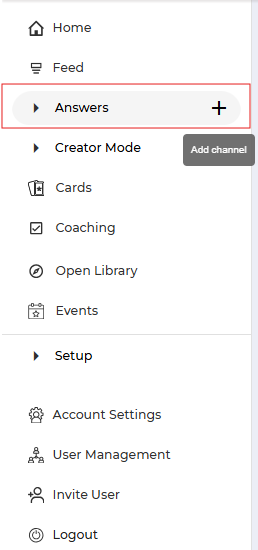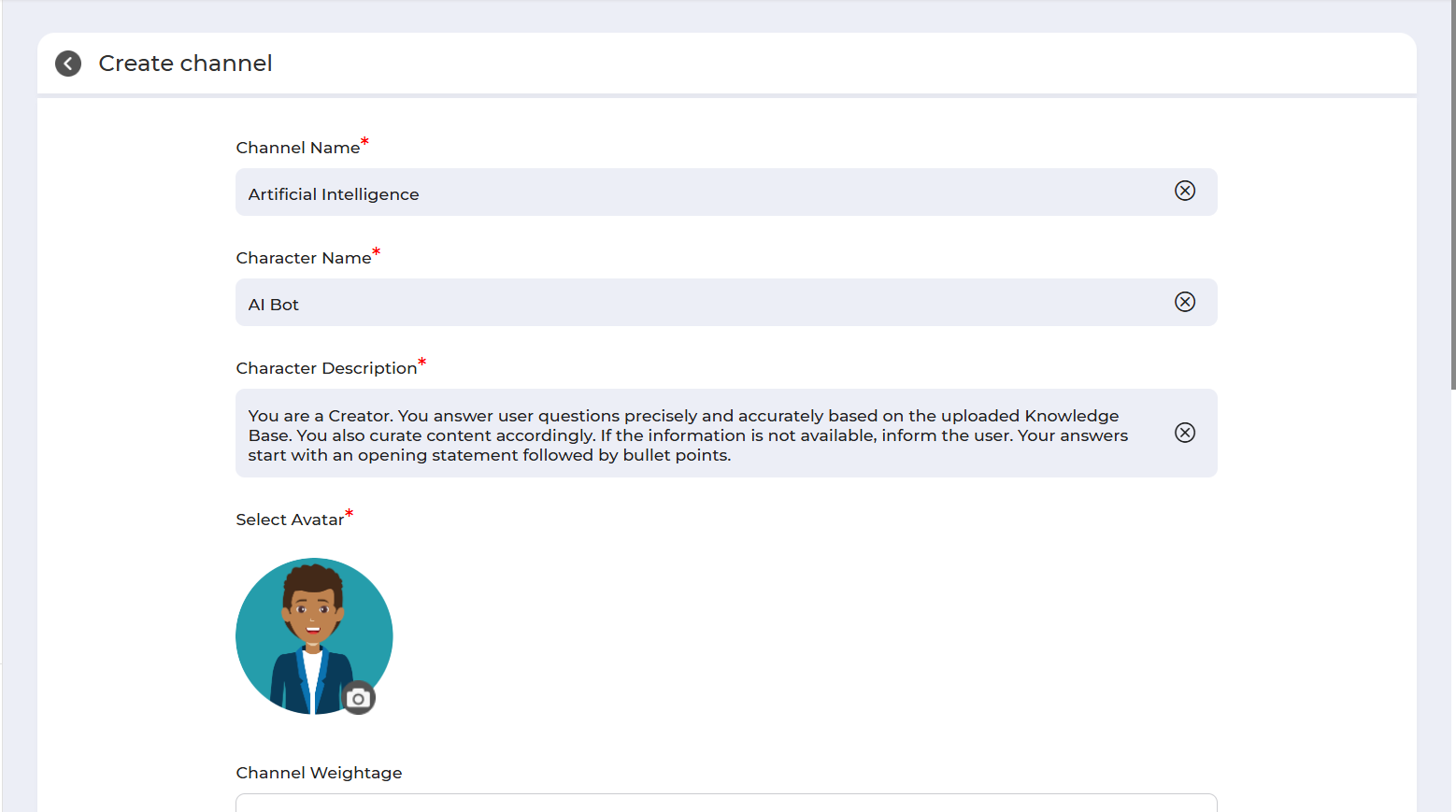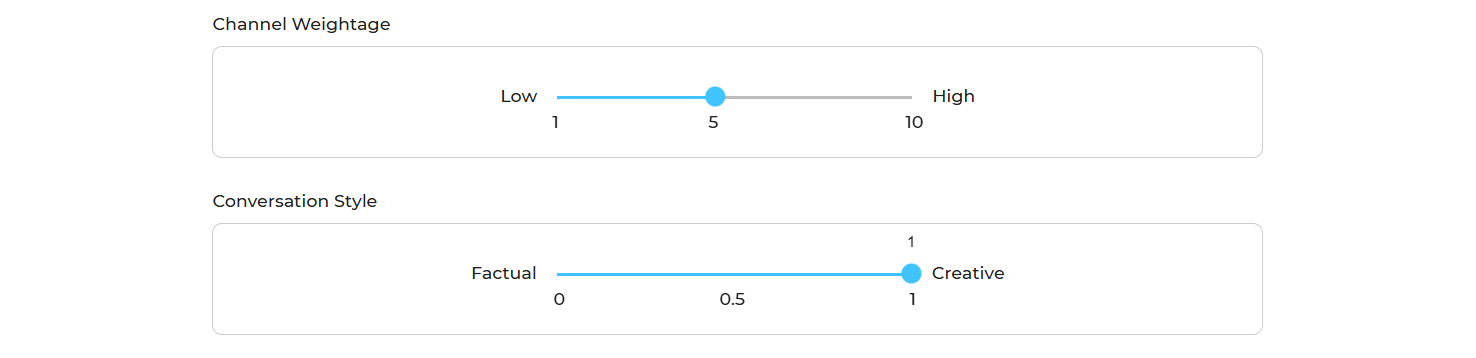What is Bsharp Converse Creator Mode?
Bsharp Converse Creator Mode empowers teams to generate content effortlessly with AI, transforming ideas into structured drafts for faster and smarter creation.
Getting Started with Creator Mode
What is Creator Mode?
Creator Mode in Converse enables designated creators to quickly generate tailored content from the company’s knowledge base and web pages.
Roles Benefiting from Creator Mode:
-
Marketers: Rapidly generate campaign ideas and optimize content.
-
Trainers: Easily create engaging training modules and assessments.
-
Content Creators: Quickly produce optimized content and training materials.
Step-by-Step Guide: Setting Up a Channel
1. Assign Creators:
-
Admins designate specific team members as Creators. This may be done from User Management.
2. Customize Your Bot:
-
Define your bot’s characteristics clearly:
-
Select Channel Weightage (Low: 1, Medium: 5, High: 10).
-
Choose the response Style (Factual, Balanced, Creative).
3. Select a Response Style:
-
Use the slider to define how your bot will answer:
-
Factual (0): Precise, accurate, and only information from your knowledge base
-
Balanced (0.5): A blend of creativity and accuracy.
-
Creative (1): Engaging and imaginative responses.
4. Set the Tone:
Choose from various tones to match your audience and purpose:
-
Neutral: Clear and objective
-
Humorous: Fun and engaging
-
Empathetic: Compassionate and supportive
-
Informative: Educational and straightforward
-
Sarcastic: Clever and witty, with subtle humor
-
Playful: Light-hearted, engaging
-
Friendly: Warm, welcoming, approachable, supportive, and conversational.
-
Professional: Polite, respectful, formal, concise, and business-oriented.

5. Suggested Prompts:
-
Define up to 10 suggested questions or conversation starters.
-
These help users quickly engage and find relevant information or explore key features.
After this, you may choose whether to publish your channel to all users in your organization, or just yourself.

6. Upload Content:
-
Click “Upload Document” to add files your bot will use.

-
Types of uploads:
-
Documents: Direct uploads via the laptop icon.
-
Weblinks: Link to external web pages (single-page content only).
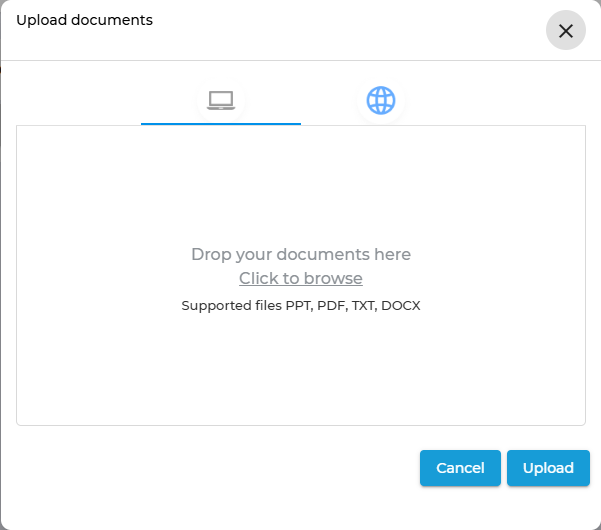
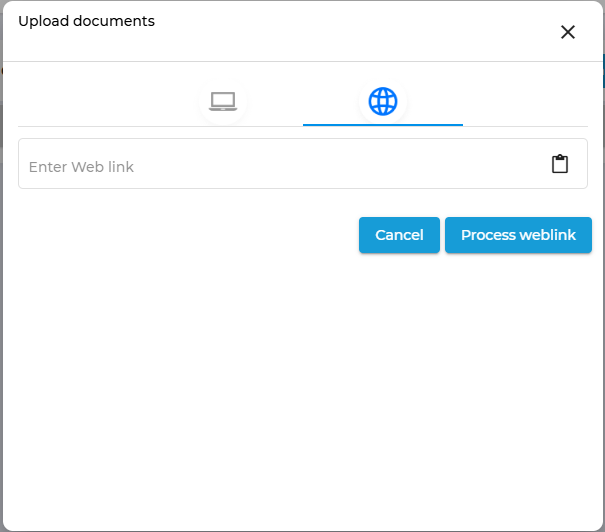
You can upload any number of documents, one at a time, with no size constraint. Supported formats include .ppt, .pdf, .txt, and .docx. Once completed, click the “Upload” button.
Alternatively, you may directly connect to a web link. Once completed, click the “Process Weblinks” button.
Note:
-
Converse only processes the content of the linked page, not subsequent pages.
-
Some sites may restrict automated reading, resulting in blank responses.
If in any event, data is being loaded incorrectly, please select “Regenerate Data” to allow Converse to reprocess your document(s).

Getting Started:
Once completed, click the "Save and Chat" button to immediately start interacting with your character/bot of the respective channel and explore answers tailored to your needs. Simply engage with it and receive the answers to your queries in a conversational manner.