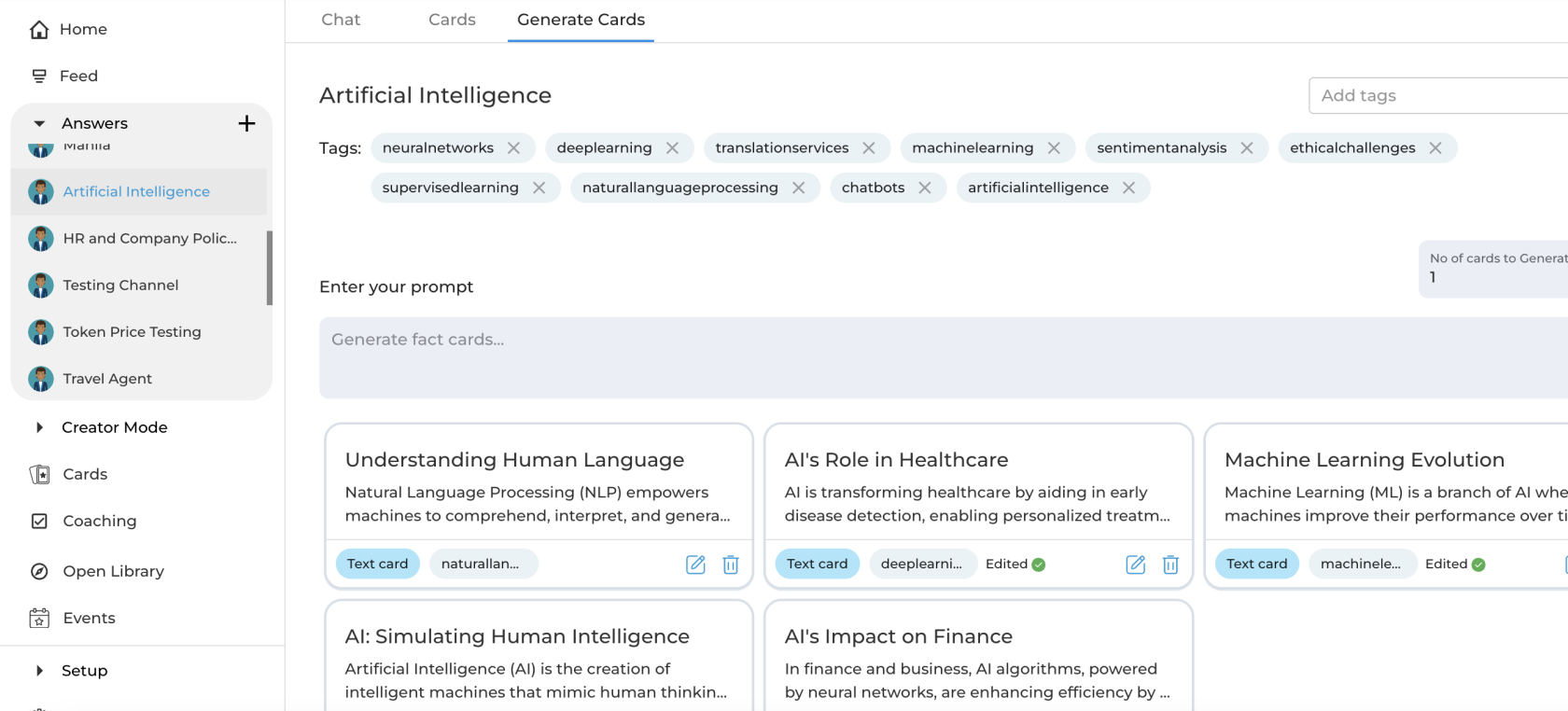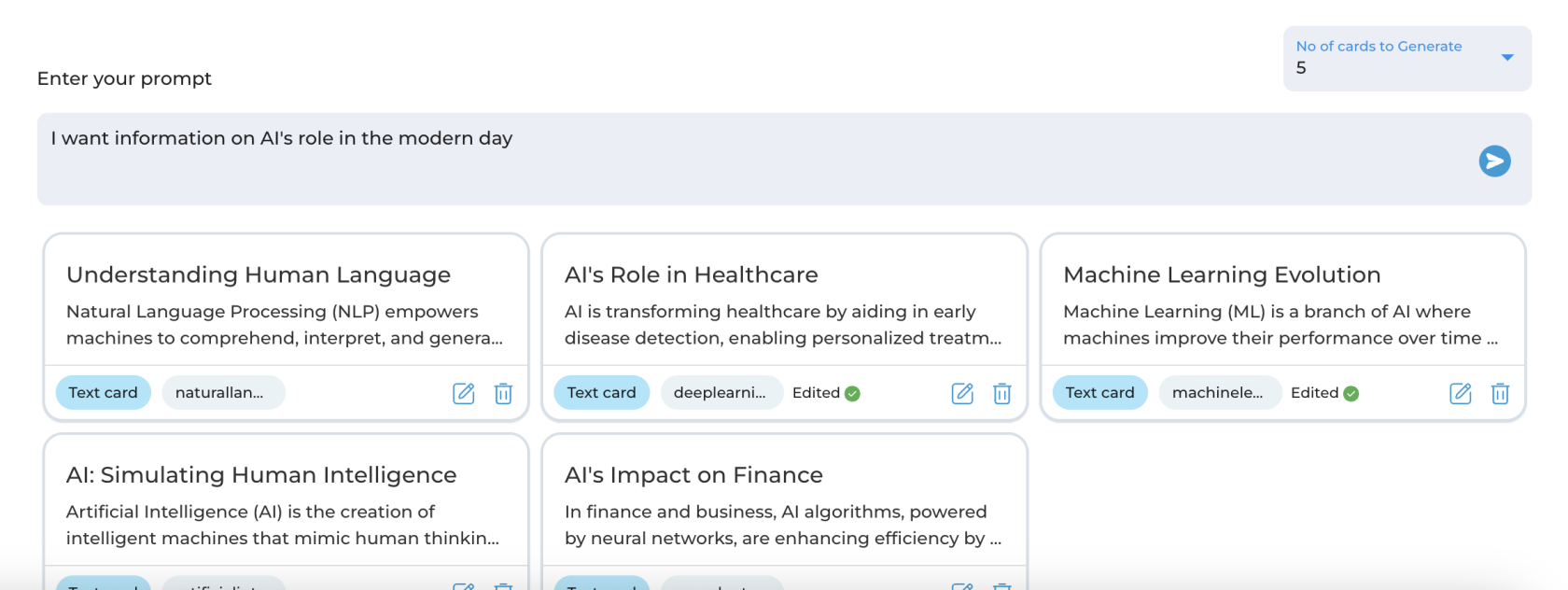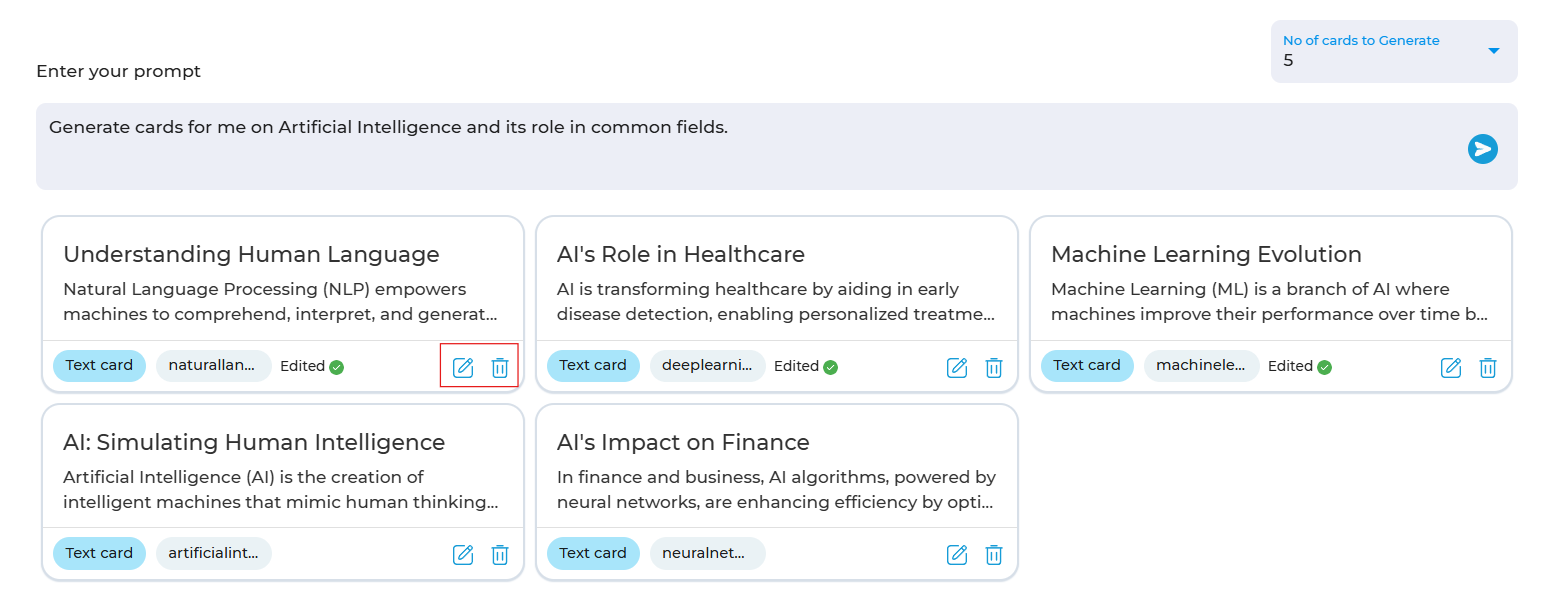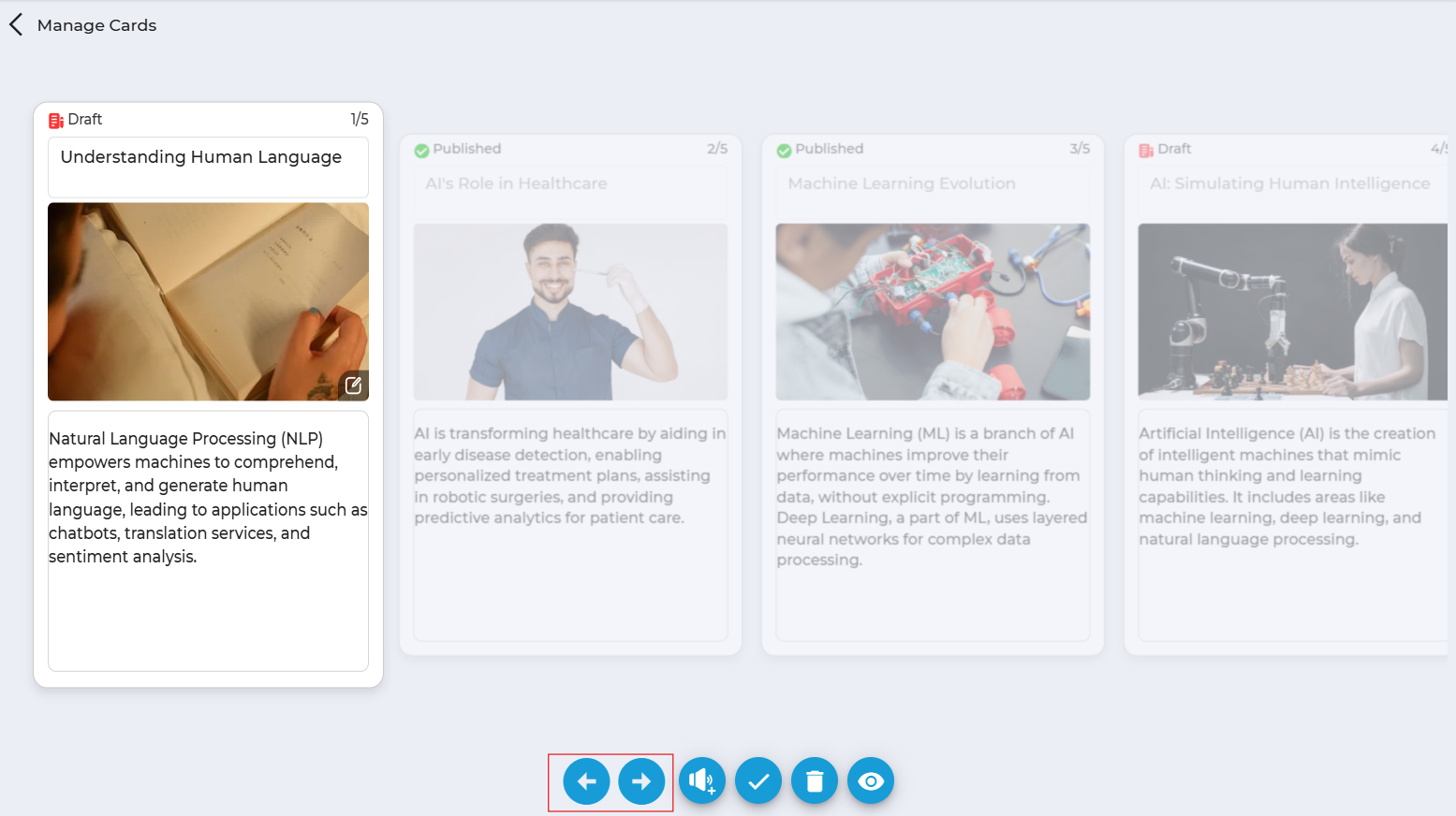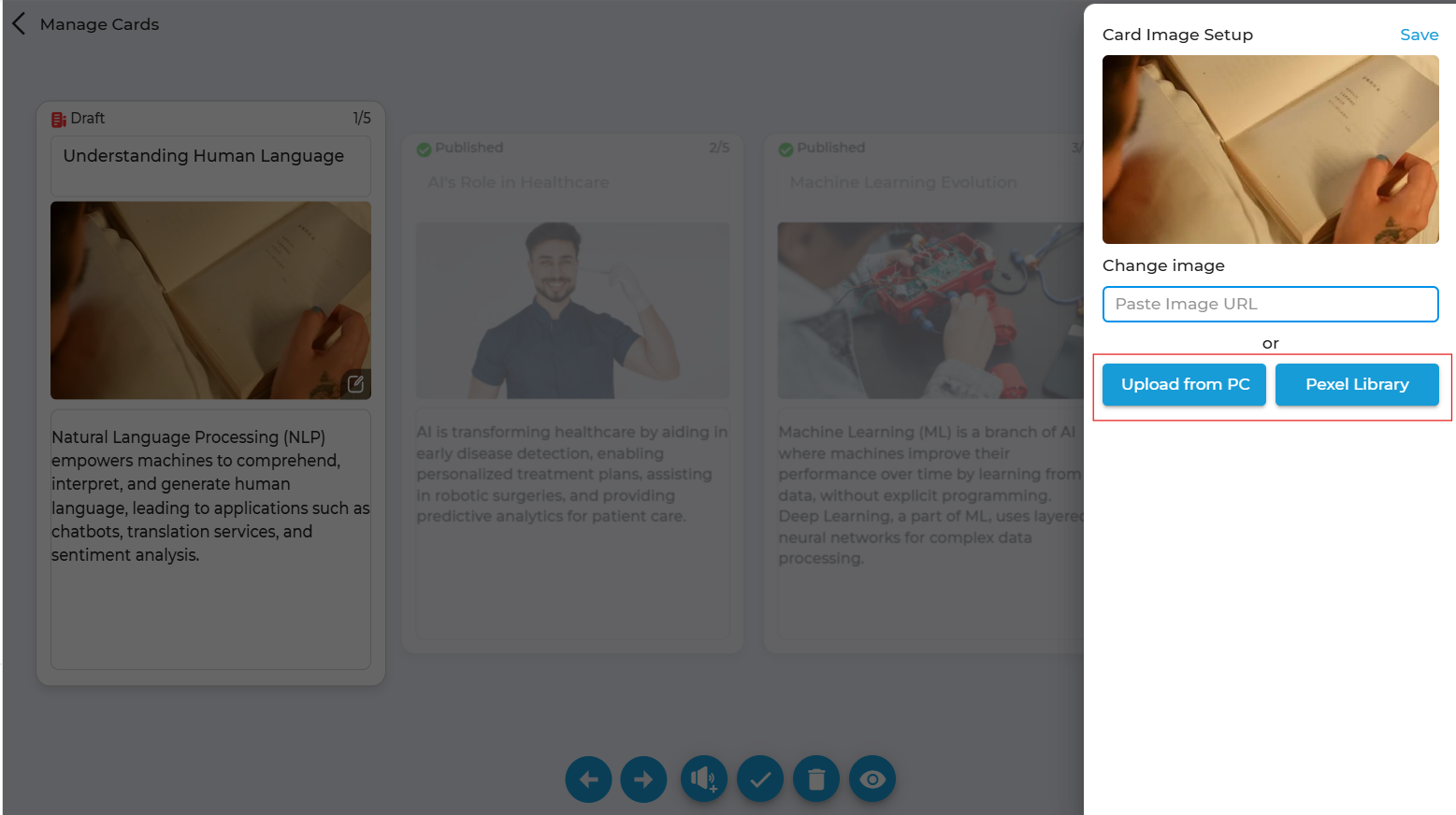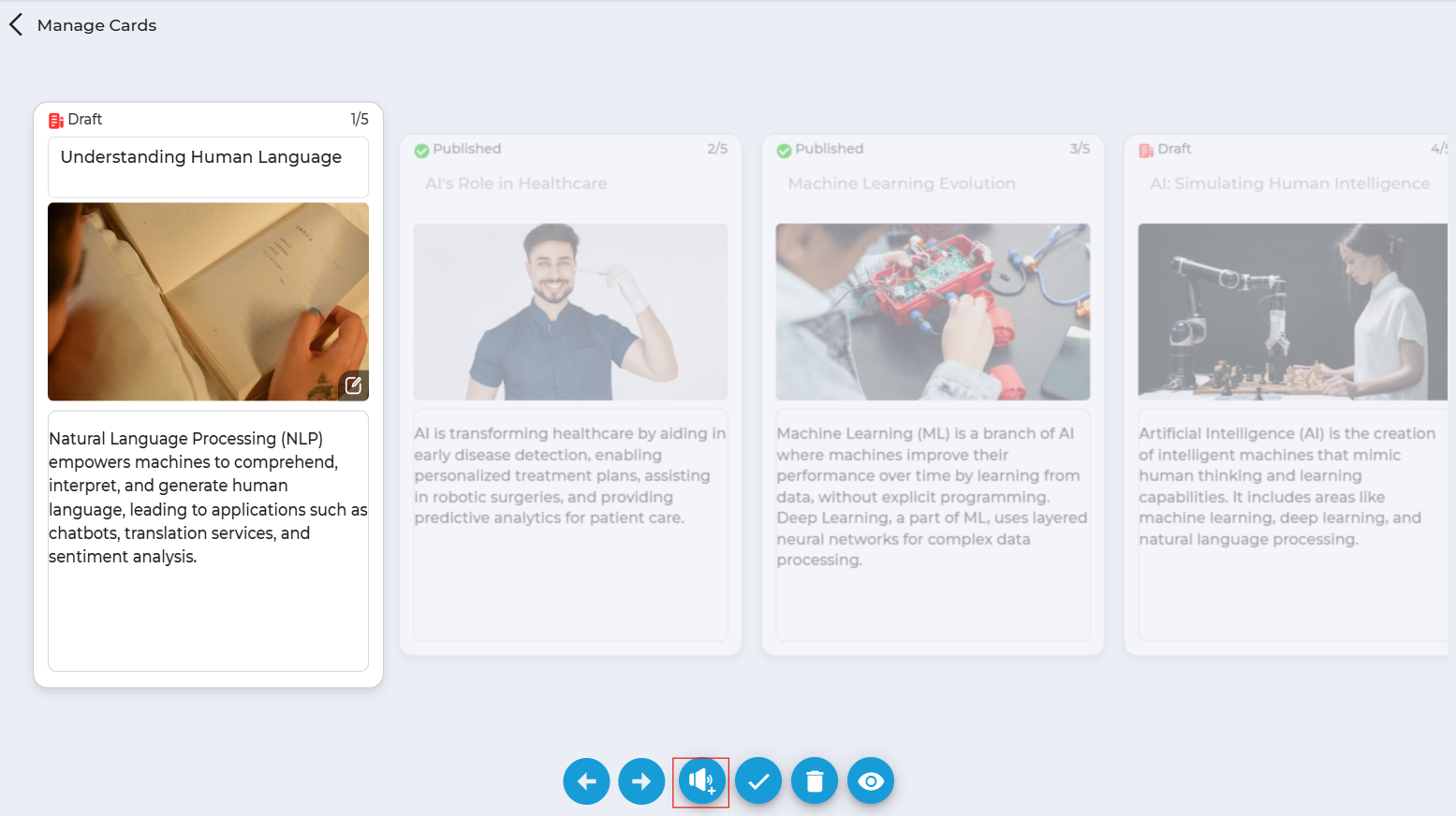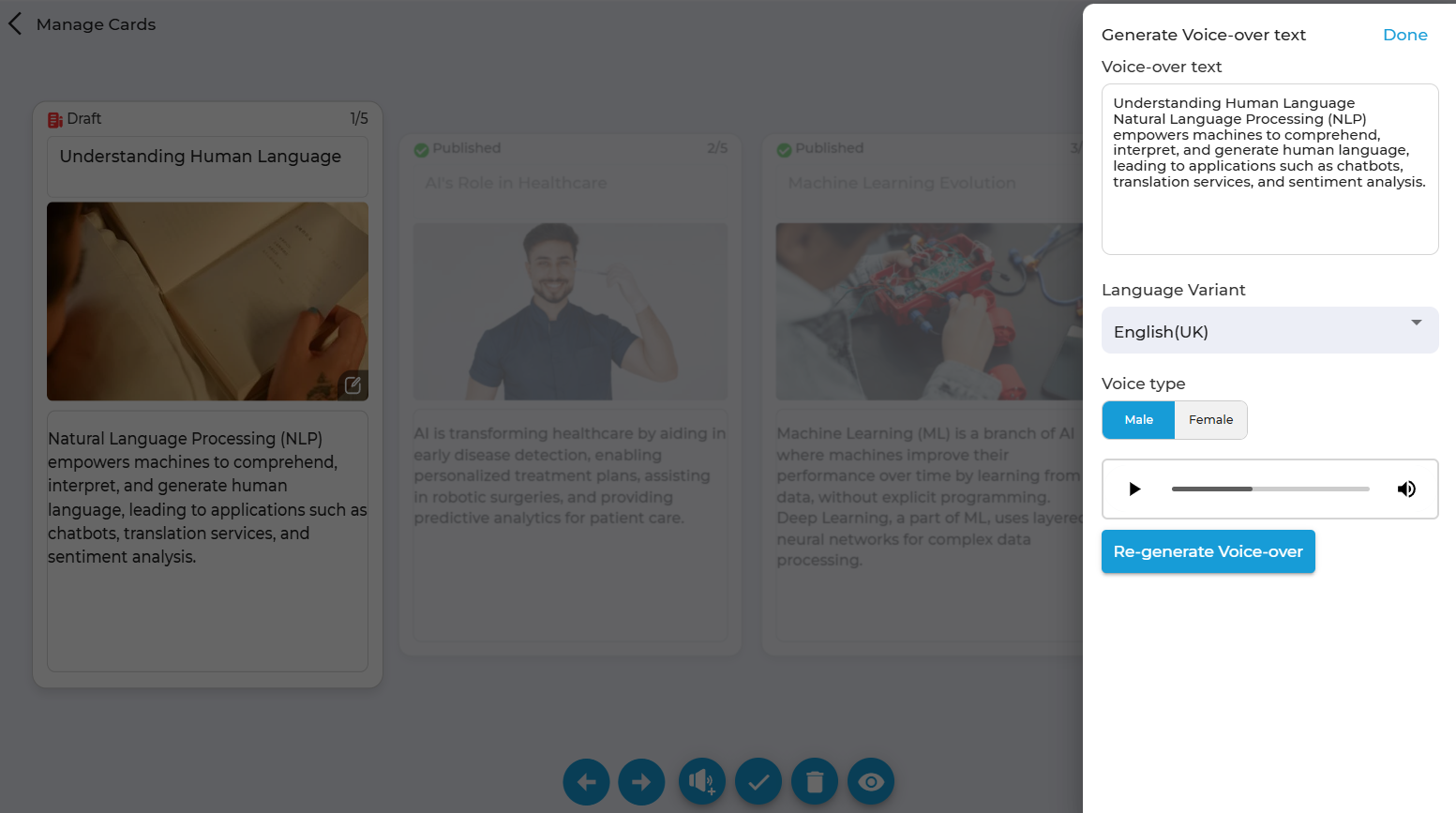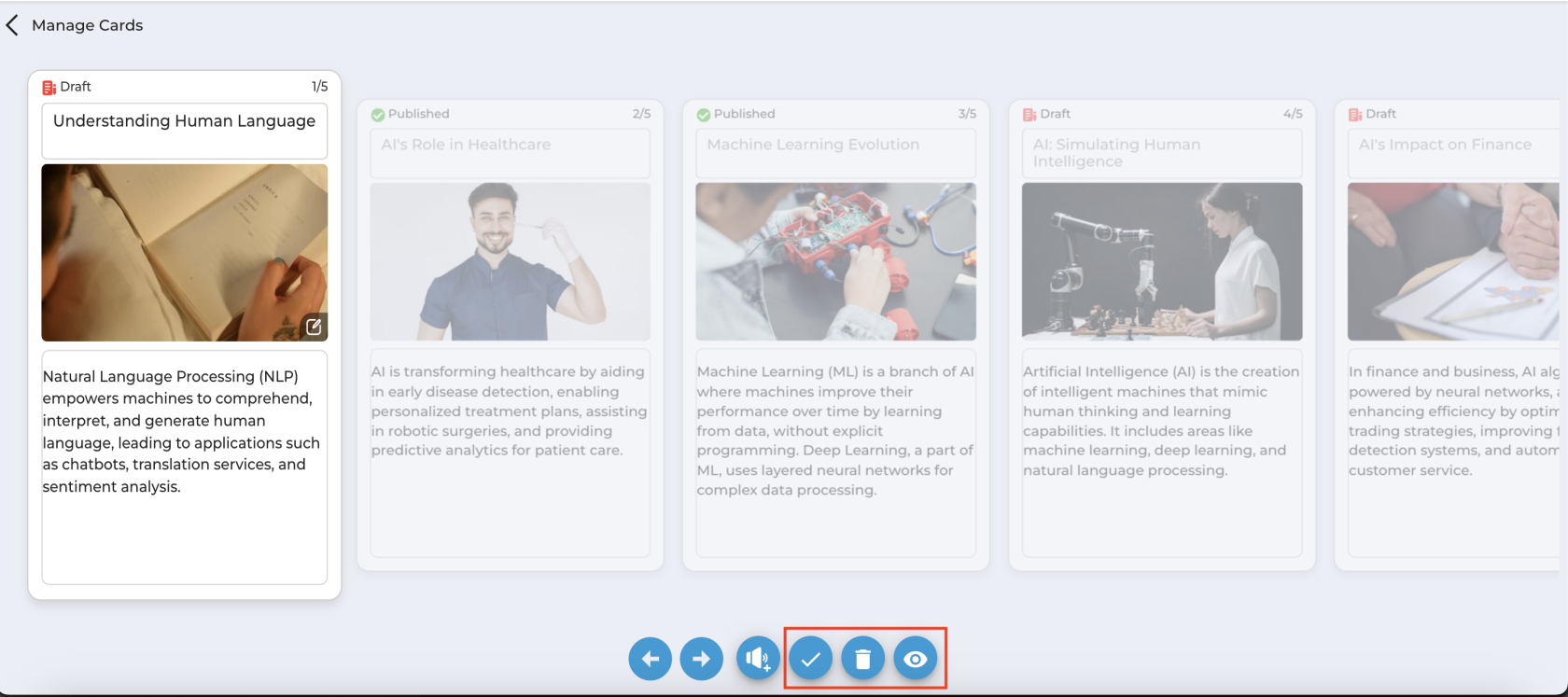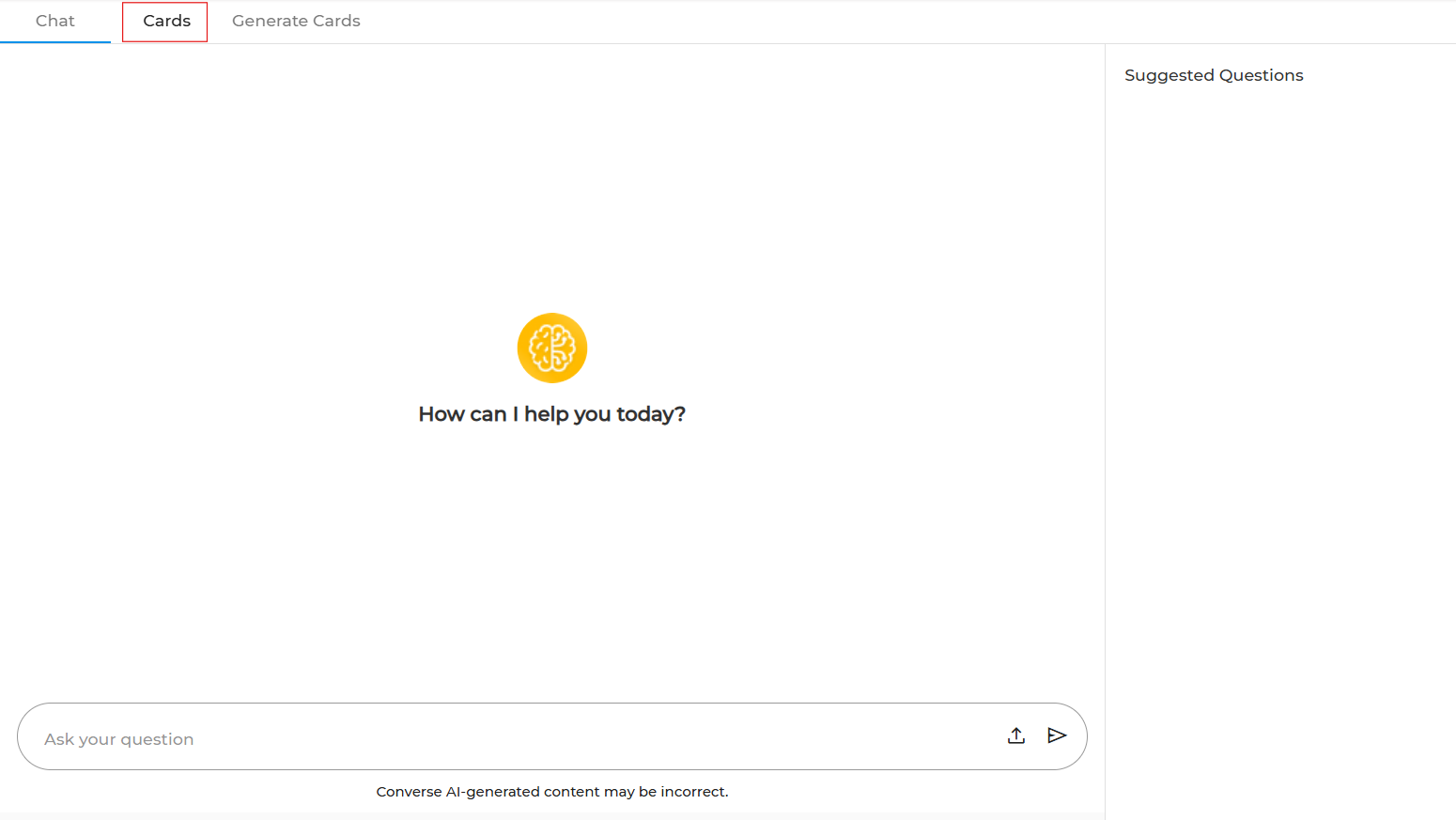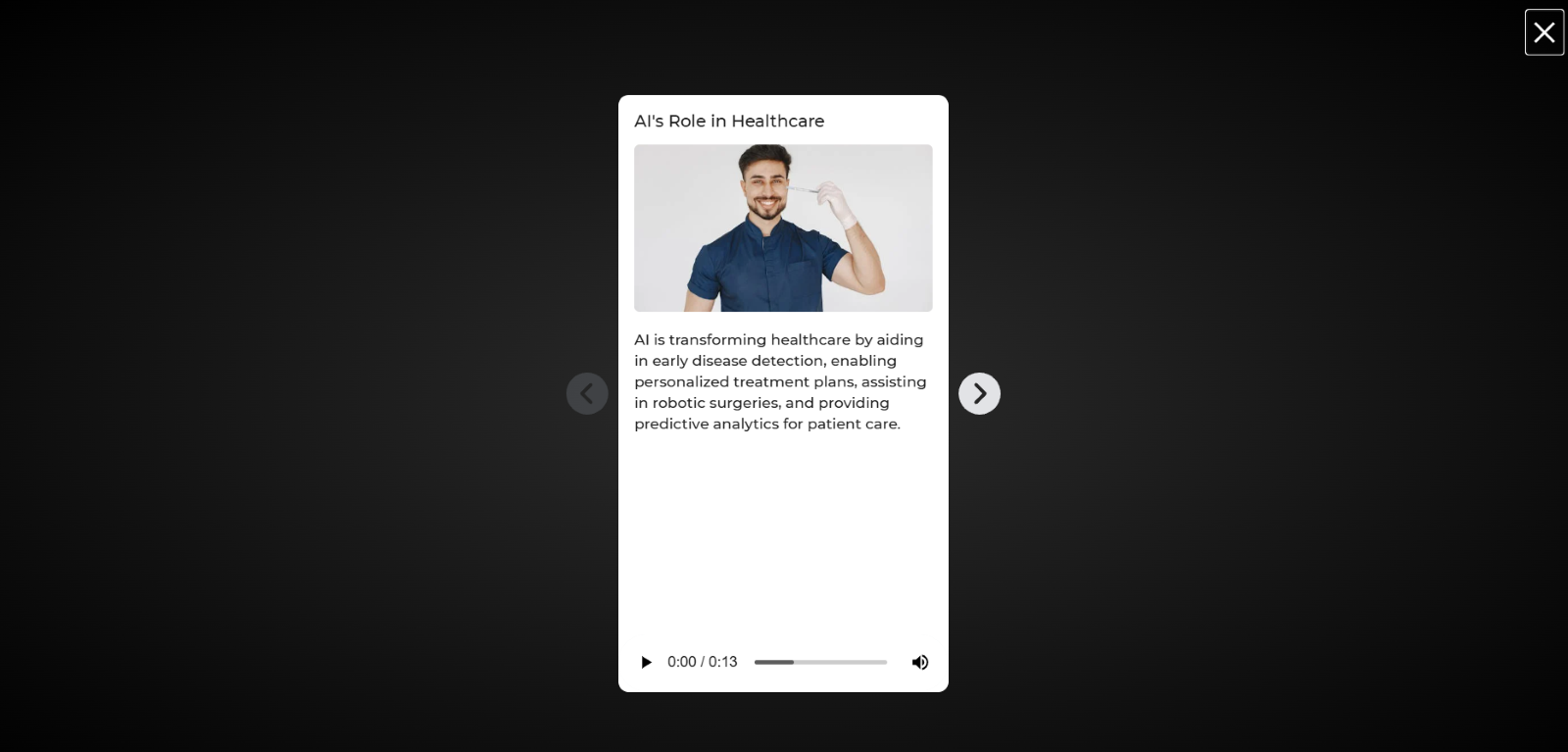What is Bsharp Converse Learning Cards?
Bsharp Converse Learning Cards transform key topics into engaging, AI-generated cards with images and voiceovers, making learning quick, interactive, and effective.
Getting Started with Learning Cards
What are Learning Cards?
Learning Cards are quick, bite-sized, AI-powered content created by Converse directly from your knowledge base. Generate up to 5 cards instantly with captivating images and clear voiceovers—perfect for everyday learning.
They help your team efficiently grasp and retain critical information by leveraging continuous learning.
Key Benefits:
-
Enhanced Engagement: Engaging visual and audio content.
-
Time Efficiency: Instantly create detailed educational material.
-
Easy Customization: Quickly adjust content to match your exact needs.
Step-by-Step Guide: Creating Learning Cards
1. Accessing Learning Cards:
youve2. setupDefining aYour channelLearning Card:
-
Tags are identifiers used to categorize and structure learning content for better discovery and tracking
-
**putimage as within gen LC// define tags
2. Defining Your Learning Card:
Tags
Prompt
-
Enter a specific prompt describing the topic or details you want Converse to use for generating your learning card.
-
Select the number of cards you wish to generate (ranging from 1 to 5).
**add some standard 5 prompts
-
Some prompt examples are:
“5 key benefits of our product”
• “Steps to handle customer objections”
• “Best practices for effective sales communication”
• “How to troubleshoot common technical issues”
• “Key compliance guidelines to follow"
3. Generating Learning Cards:
-
Click the arrow on the prompt bar to initiate card generation.
-
Converse produces your requested number of Learning Cards.
-
Once your cards are generated, you may either delete them, or use the edit button to further modify your content.
3.4. Reviewing and Editing Cards:
-
Modify images by:
-
Clicking the edit
button.button on the bottom right of the card image.
-
There
are options
byEnteringgenerate animage-related prompt to quickly find suitable visualsfrom thePexelLibrary// just say it genimagebasedwithonapromptprompt,
-
Enter an image URL.// specifythey'reoptions
Add voiceovers by:
-
Clicking Add Voiceover.
4.5. Adding and Customizing Voiceovers:
5.6. Finalizing and Publishing:
-
Preview your Learning Cards thoroughly using the eye icon.
-
Should you wish to delete any card, use the delete button
FAQs
earning Cards are AI-generated, bite-sized educational content with images and voiceovers, created directly from your knowledge base.
2. How do Learning Cards help in learning?
GettingThey Started:provide quick, engaging, and interactive content that enhances knowledge retention with visuals and voiceovers.
3. How can I generate Learning Cards?
• Navigate to the desired channel.
Enhance your• team'sClick on Generate Learning Cards.
• Enter a prompt and select the number of cards (1 to 5).
• Click the arrow to generate cards instantly.
4. What are Tags in Learning Cards?
Tags help categorize and organize learning journeycontent for easy discovery and tracking. Converse suggests initial tags based on channel content, and users can manually add more.
5. Can I customize Learning Cards after generation?
Yes, you can edit the text, modify images, and add or adjust voiceovers before publishing.
6. How do I edit the images on a Learning Card?
• Click the edit button on the image.
• Generate a new image with interactive,a customizedprompt, upload an image, or enter an image URL.
7. How can I add or modify a voiceover in Learning Cards.Cards?
• in,Click startAdd creating,Voiceover on the card.
• Adjust the voiceover text, select a language, and seechoose between male or female voice types.
• Playback and regenerate the impactvoiceover if needed.
8. immediately.What are some standard prompts for generating Learning Cards?
• “5 key benefits of our product”
• “Steps to handle customer objections”
• “Best practices for effective sales communication”
• “How to troubleshoot common technical issues”
• “Key compliance guidelines to follow”
9. How can I delete or modify Learning Cards?
You can delete a card using the delete button or modify its content by clicking Edit before publishing.
10. Where can I find my published Learning Cards?
All published Learning Cards are available under the Cards Tab within the respective channel in Answers.