Feed
The Feed section in Bsharp Converse helps team members engage, recognize achievements, create polls, comment on posts, and more.
Getting started
What is Feed?
The feed allows users to create and interact with posts, award certificates, badges and even assign polls, along with easy access to Bsharp Converse's core features. This fosters team engagement where birthdays, achievements, work anniversaries, etc. can be celebrated and commemorated.
Step-by-Step Guide: Feed
1. Creating Posts:
2. Uploading Images:
3. Awarding Badges:
-
Click "Badge."
-
Select recipients by searching for colleagues.
-
Type your message or generate one using the "Copilot" feature.
-
Choose a badge from the available options.
-
Click "Ok" to post.
- Badges can be added and organized in Badge setup.
4. Sending Certificates:
-
Click "Certificate."
-
Select a certificate template.
-
Fill out the recipient's name, date, and certificate reason.
-
Click "Ok" to issue the certificate.
- Certificates can be managed in Certificate setup.
5. Creating Polls:
-
Click "Poll."
-
Enter your question and options (minimum two).
-
Add more options by clicking "Add option."
-
Select privacy settings (anonymous votes, visible votes to all, visible votes to publisher only).
-
Click "Post Poll."
6. @Mention Users:
7. Filtering Posts:
-
Click the "Filter" icon.
-
Specify criteria such as date range, "Posted by," "Who's tagged," and "Activities."
-
Click "Apply filter" to view results.
8. Commenting and Reacting to Posts:
9. Deleting Posts:
-
Click the three-dot icon at the top-right corner of a post.
-
Select "Delete" to remove the post from the feed.
- Only users with the "Admin" role can delete posts created by other users.
10. Widgets Navigation:
-
Answers: Enter questions related to specific knowledge bases; you'll be redirected accordingly.
-
Upcoming Events: Click to view or manage upcoming occasions.
-
Coaching: Click to navigate to the coaching interface for detailed interactions.
11. Managing Email Notifications:
-
Toggle the "Subscribe all" switch to enable or disable all email notifications.
-
Customize specific notifications by clicking "Customize."
-
Click on Customize under Email Notifications or navigate via Account Settings → Email Notification.
• Choose when you’d like to receive notifications by selecting from:
• Someone is awarded a badge
• Someone is awarded a certificate
• On birthdays
• On work anniversaries
• On social events
• Someone sends you feedback
• Click Toggle all to enable or disable all notifications at once.
• Click Save changes to confirm your preferences. Notifications will be sent to the email address listed.
This Feed section ensures seamless interaction, engagement, and recognition among team members.
FAQs
1. How do I recognize a colleague with a badge?
Click on Badge, choose the recipient, write or generate your message, select a badge, and click Ok.
2. Can I edit or delete posts I’ve made?
Yes, click on the three-dot icon at the top right corner of your post to delete it.
3. How can I add images to a comment?
While commenting, click the image icon within the comment box, upload your image, and submit your comment.
4. What is the ‘Copilot’ feature in badges?
‘Copilot’ is an AI-assist feature to help you generate meaningful messages for awarding badges.
5. Can I create anonymous polls?
Yes, select the option Make votes anonymous when creating your poll.
6. How can I find specific posts quickly?
Use the Filter option and enter your criteria, such as date range, poster, tags, or activity type, to quickly locate posts.
7. How do I issue a certificate to a team member?
Click on Certificate, select a template, fill in the recipient details and the reason for awarding, then click Ok.
8. How do I mention a team member in a post?
Type “@” in the Search for @mention bar and select a user from the list that appears.
9. Where can I adjust my email notifications?
Go to Account Settings → Email Notification, select your preferred notifications, and save your changes.
10. Can I react to posts with emojis?
Yes, click on the React button under a post and select your preferred emoji.

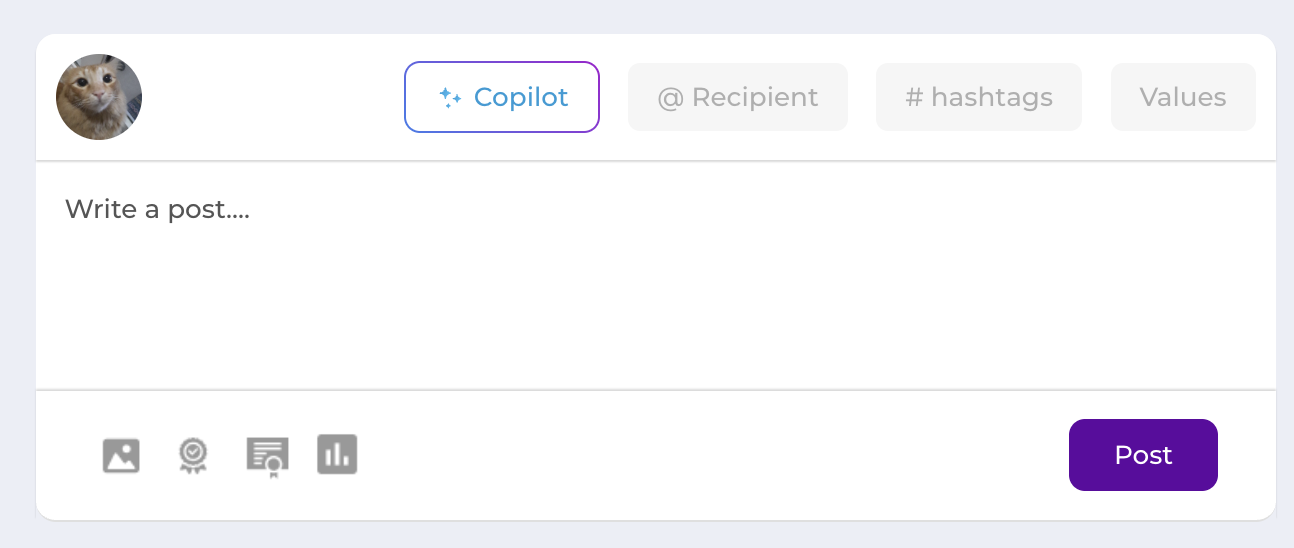
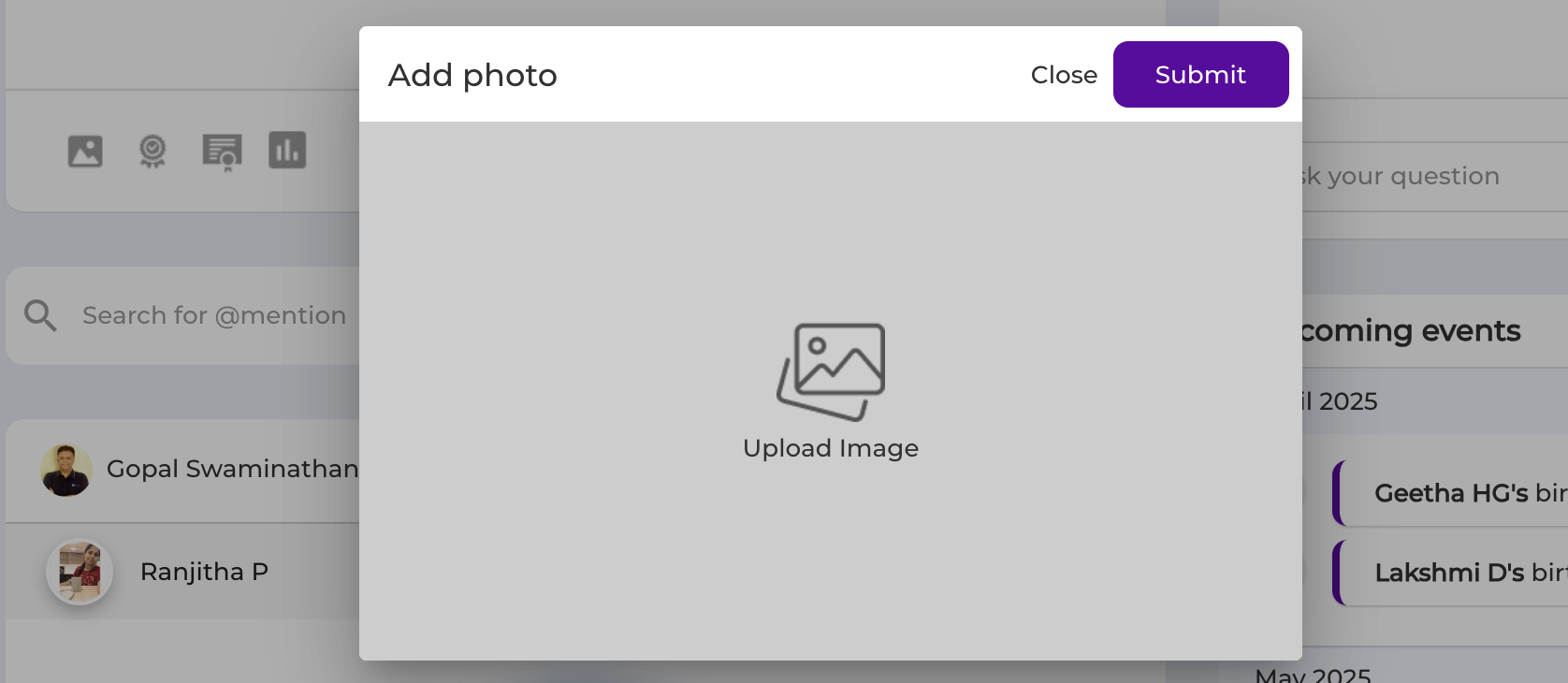
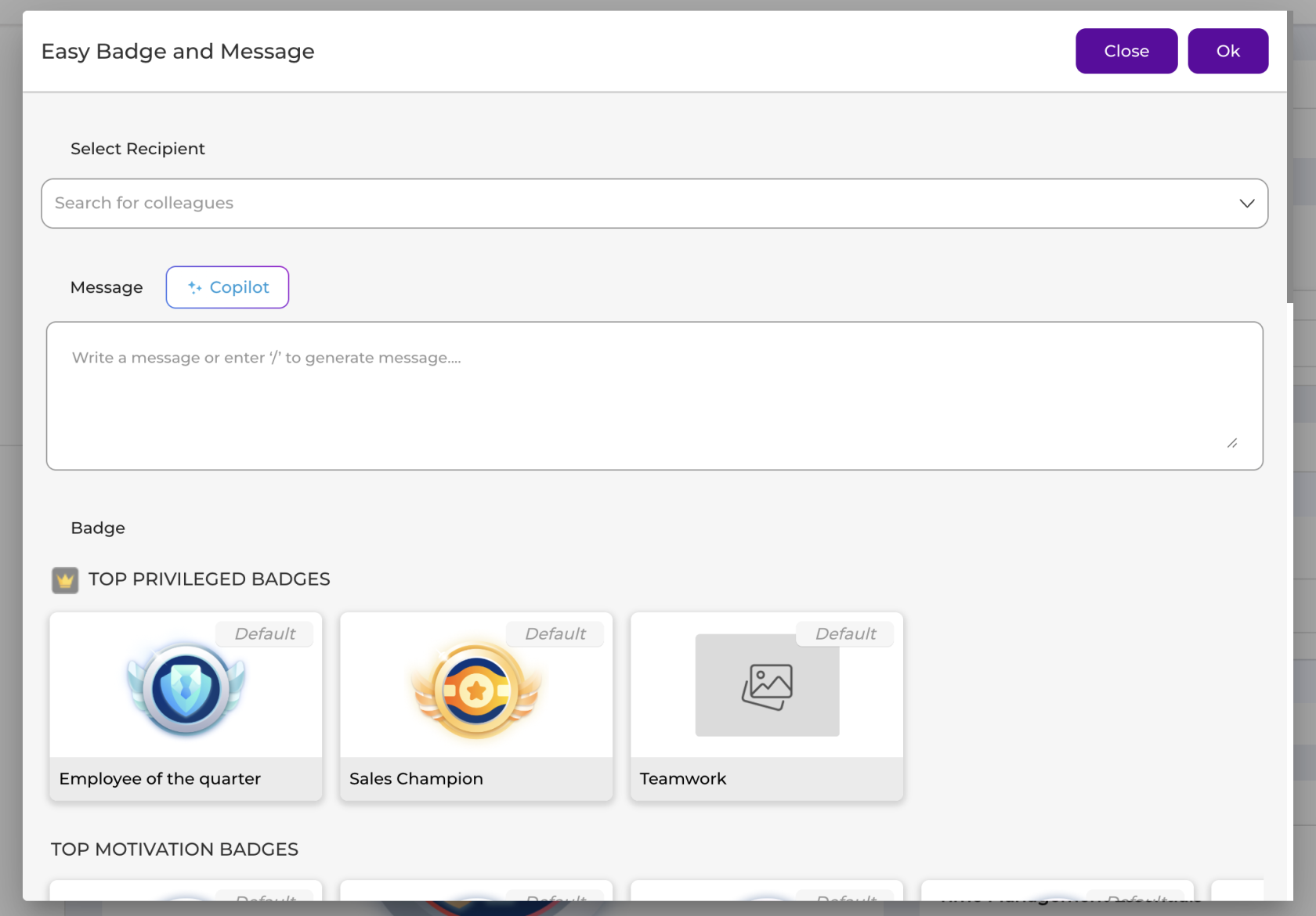
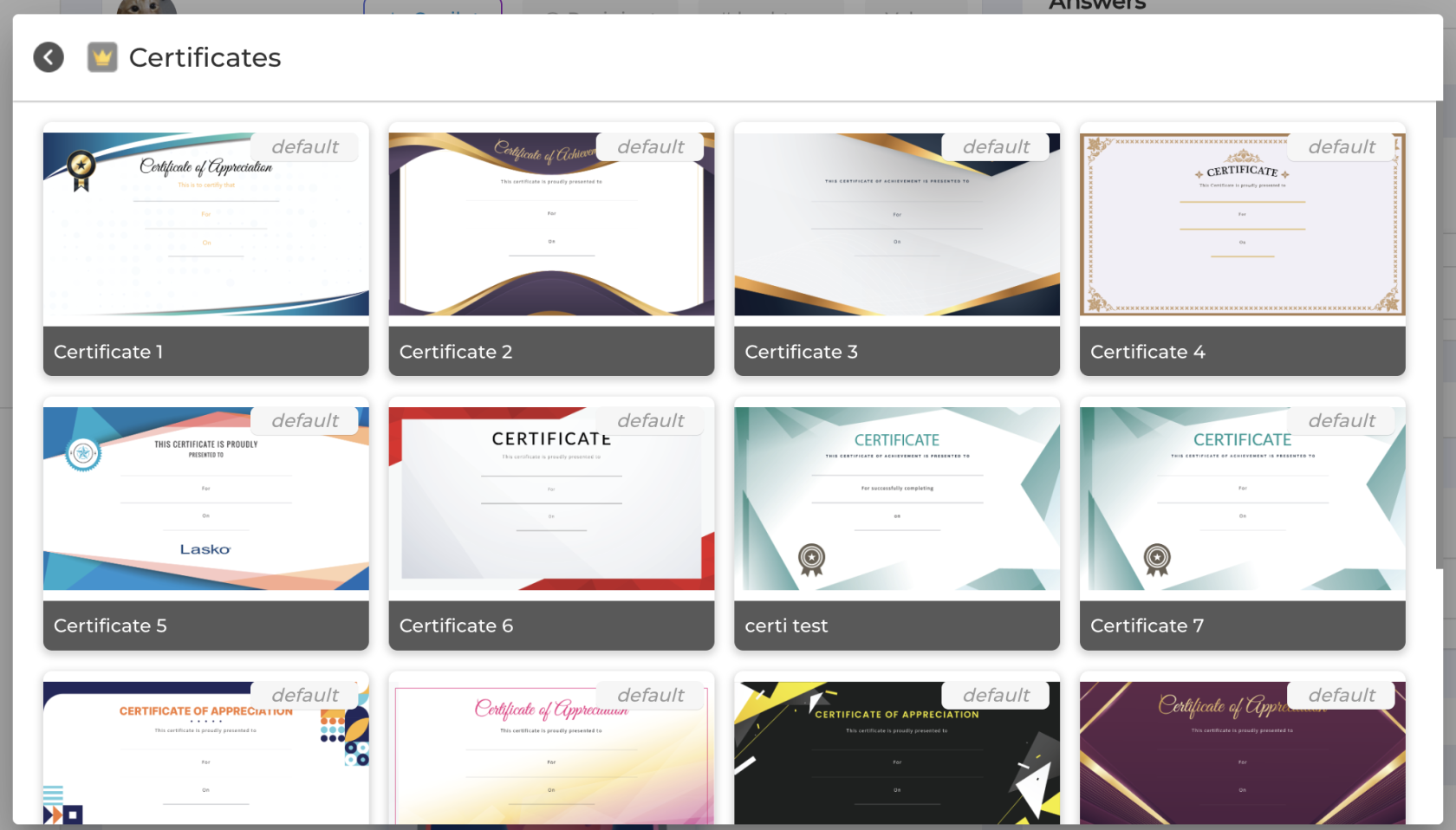
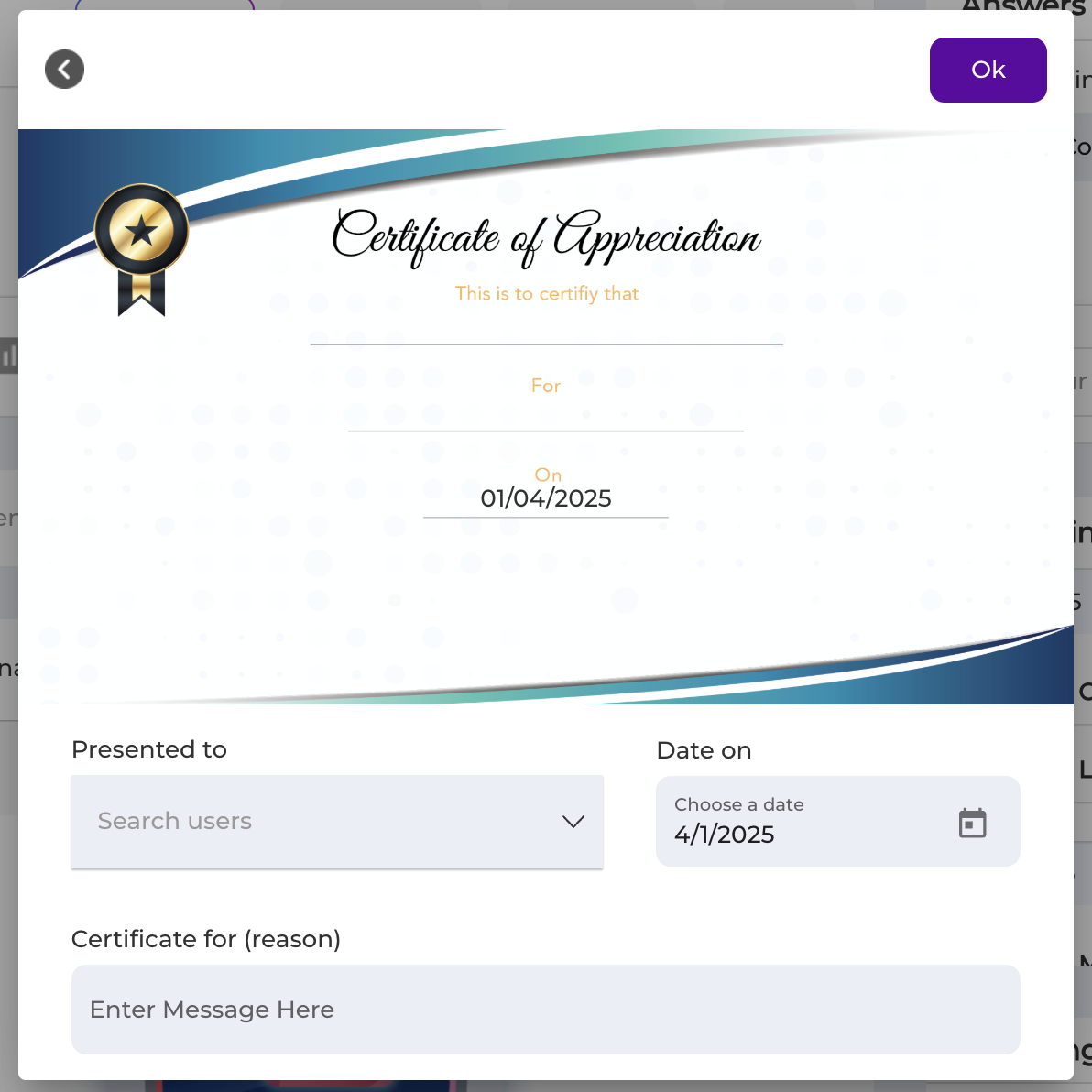
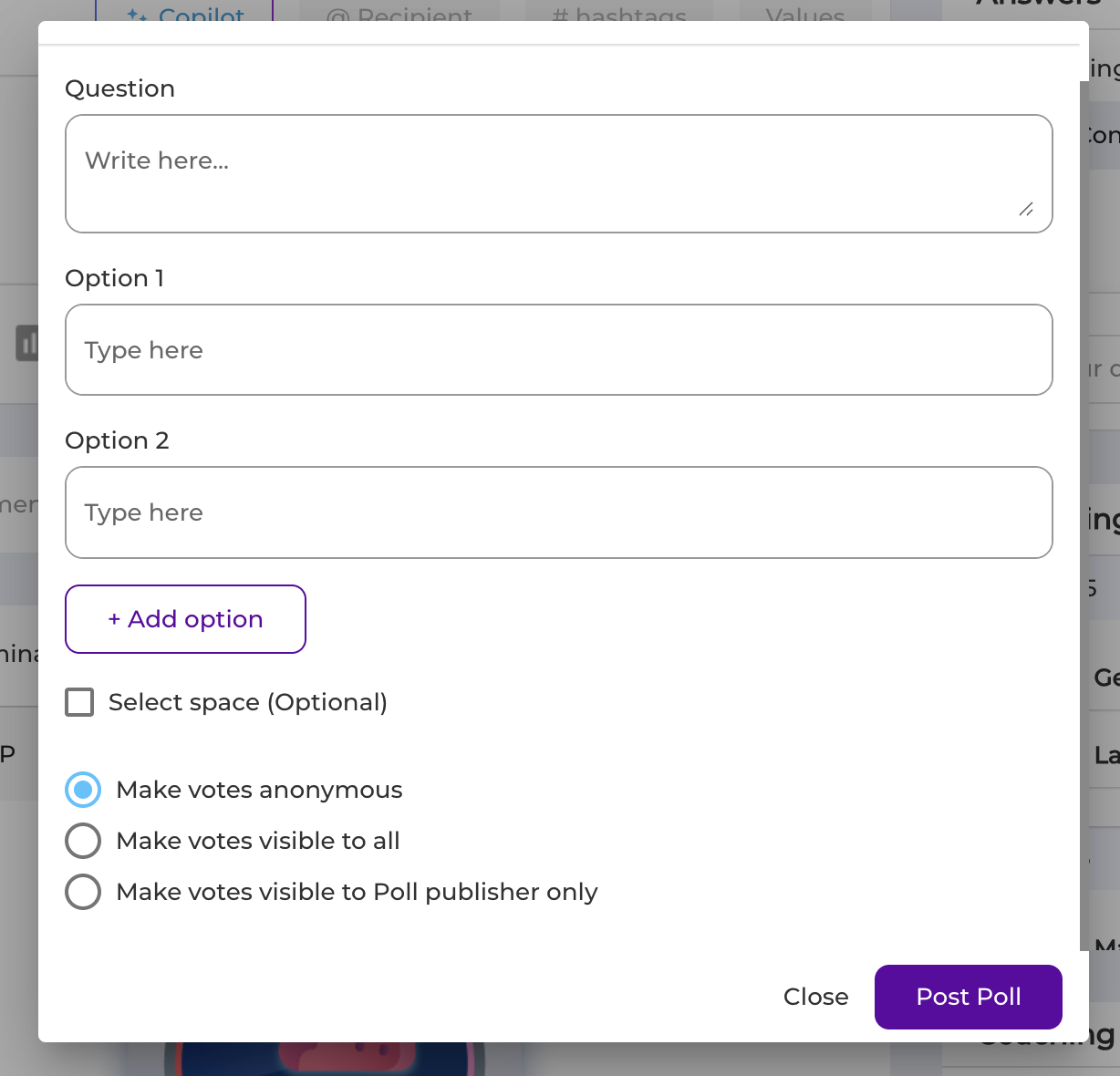
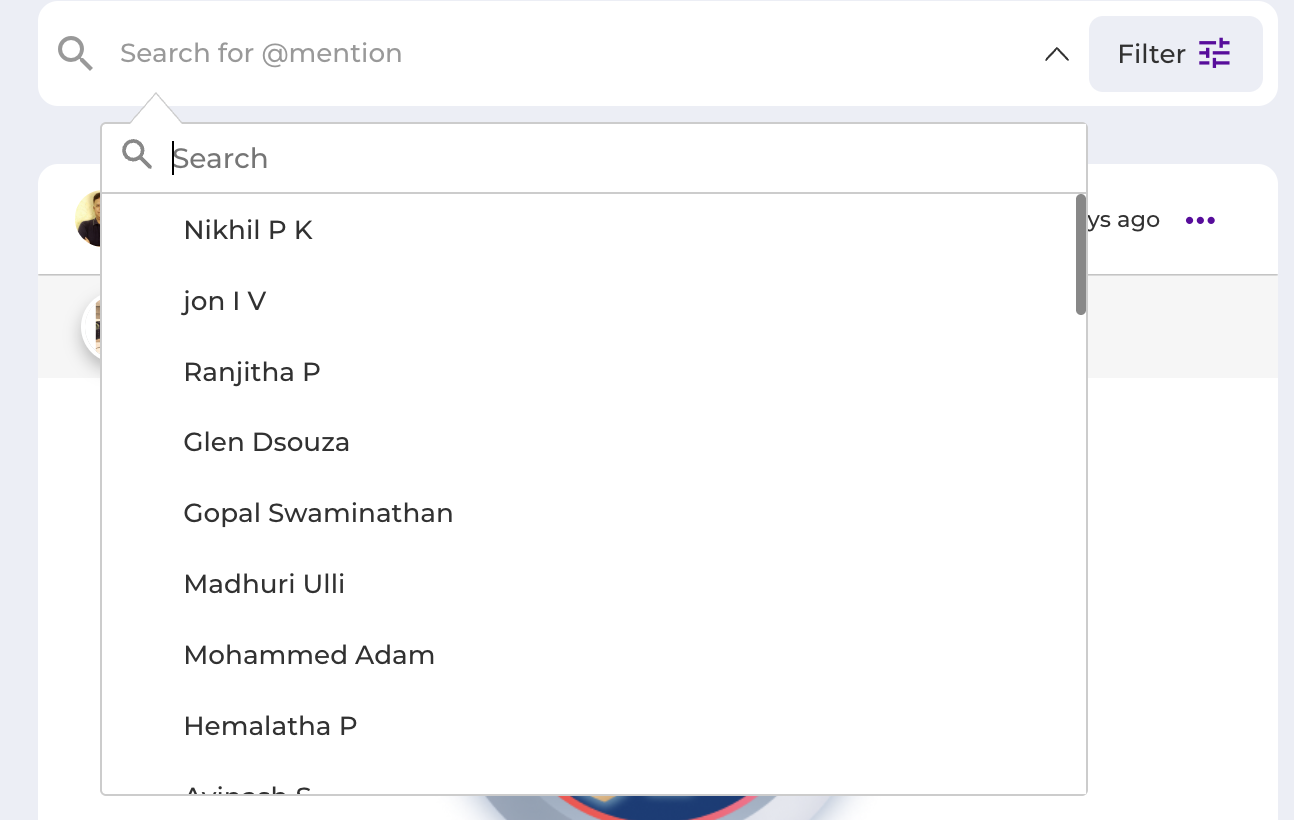

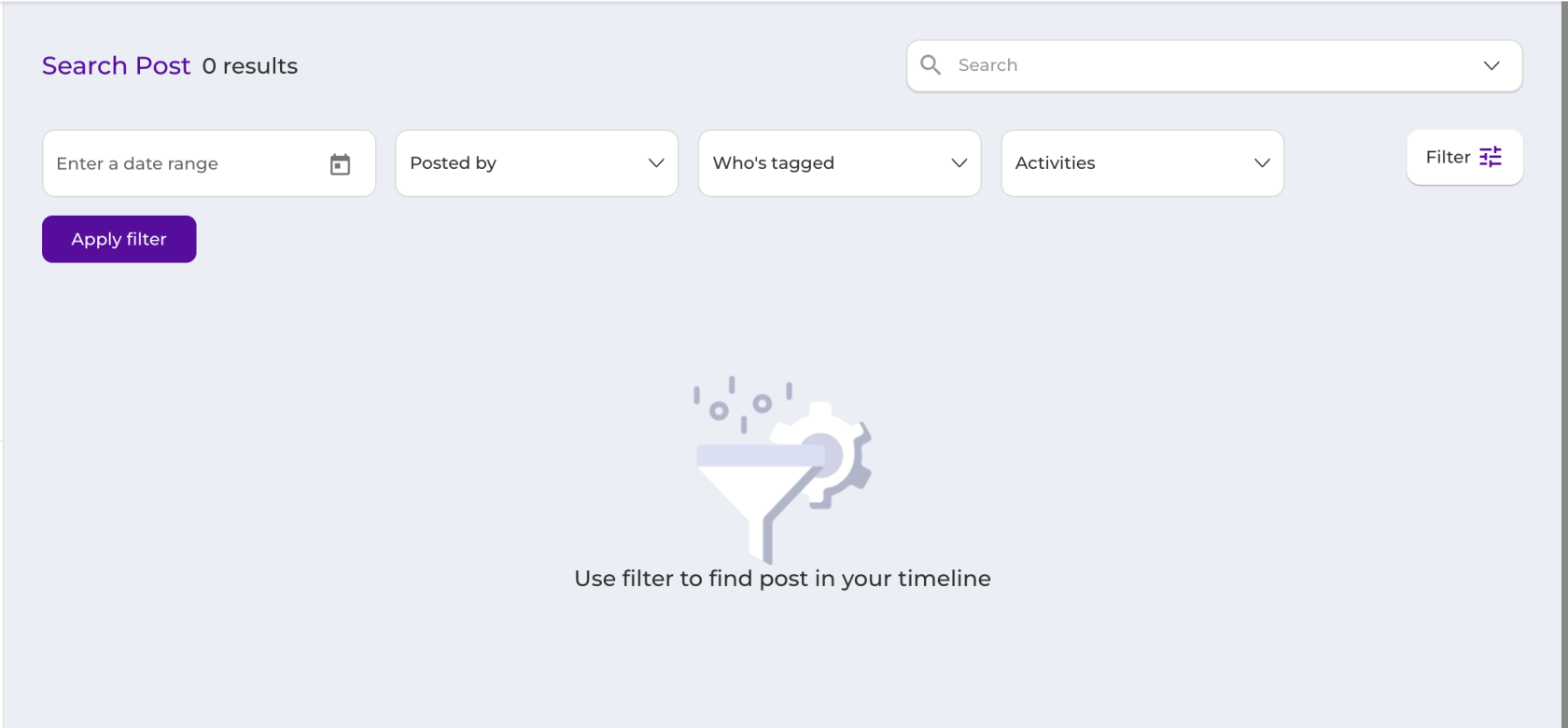
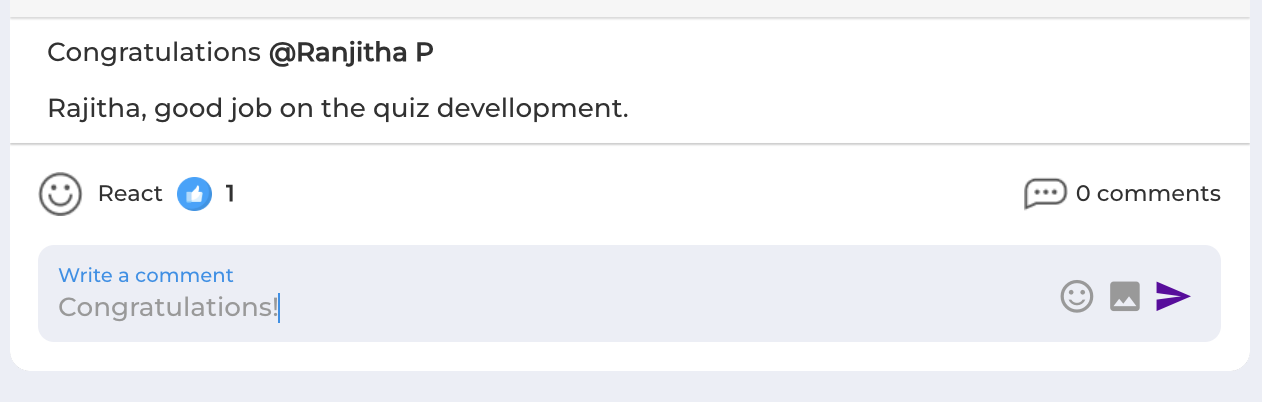
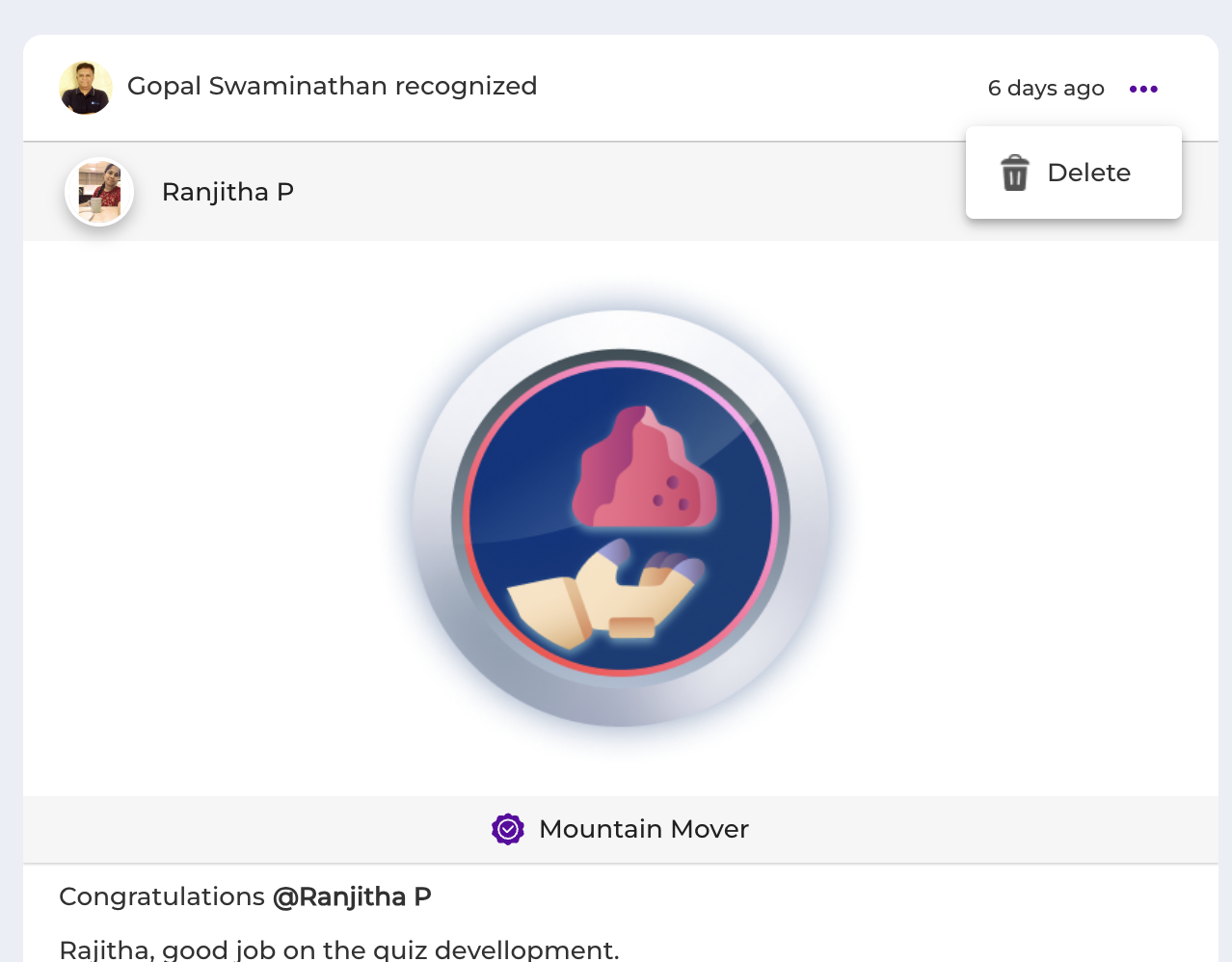
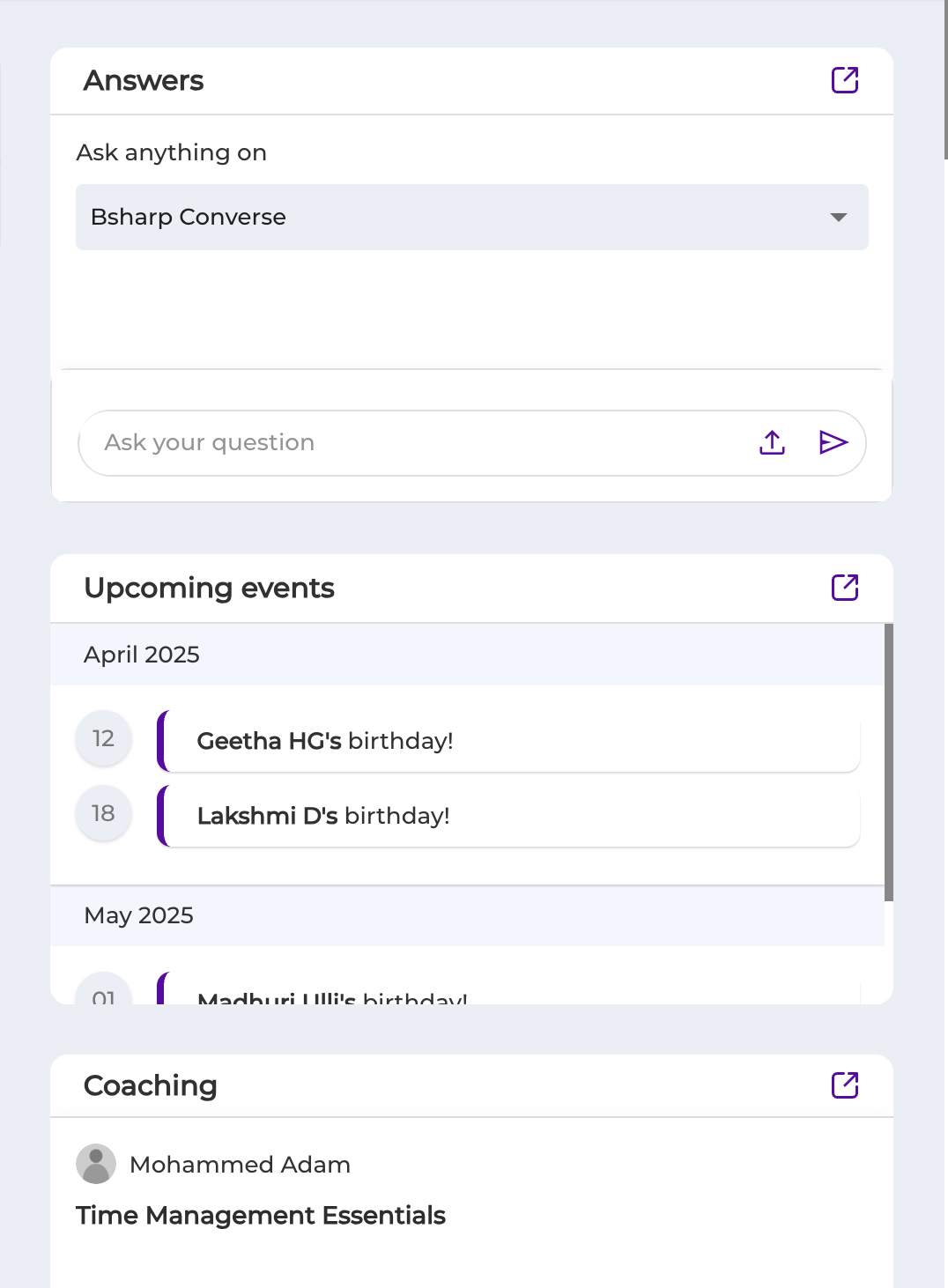
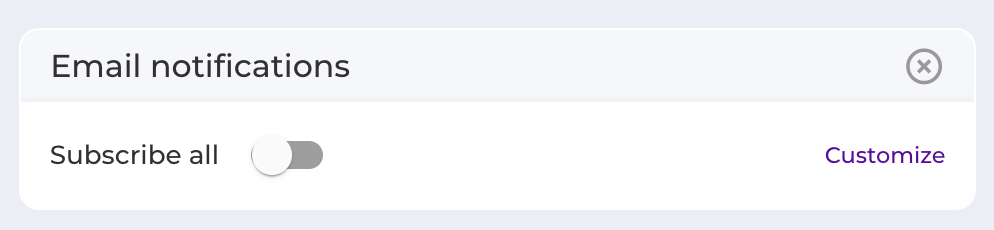
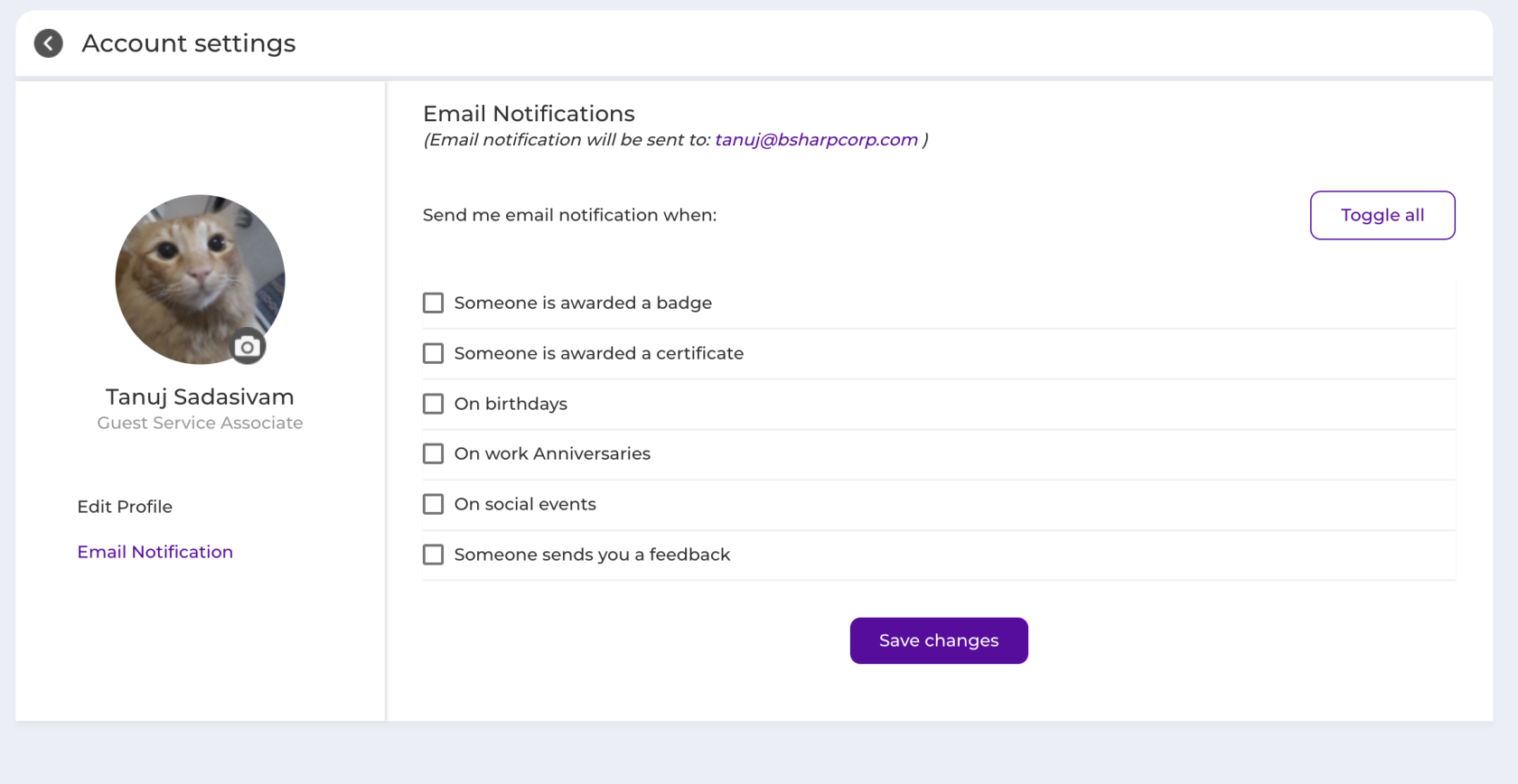
No Comments