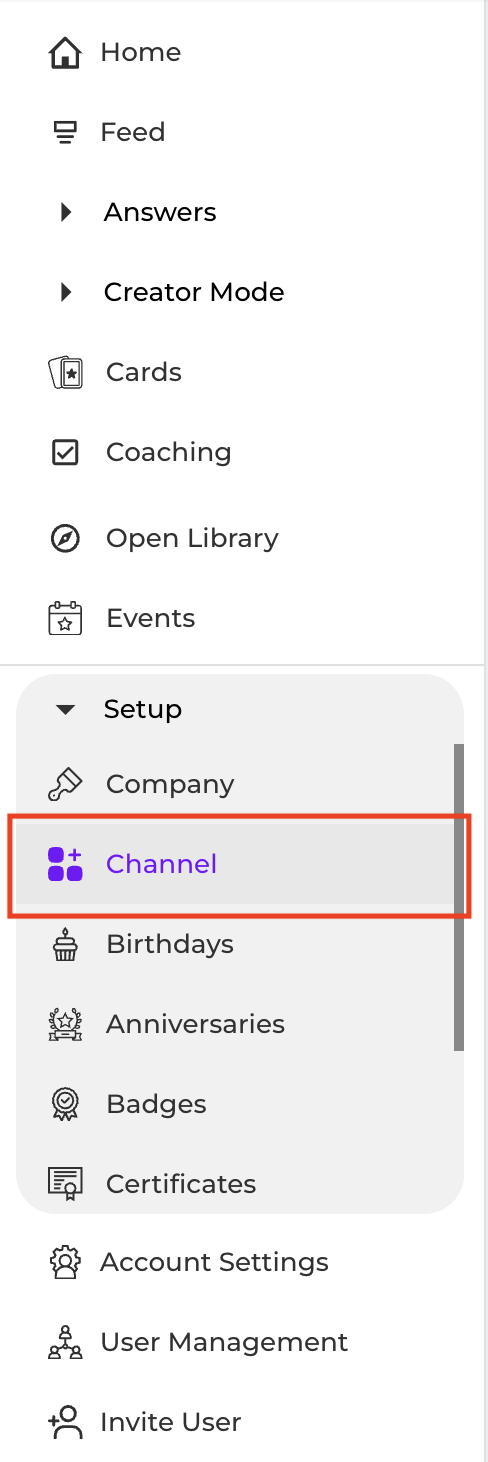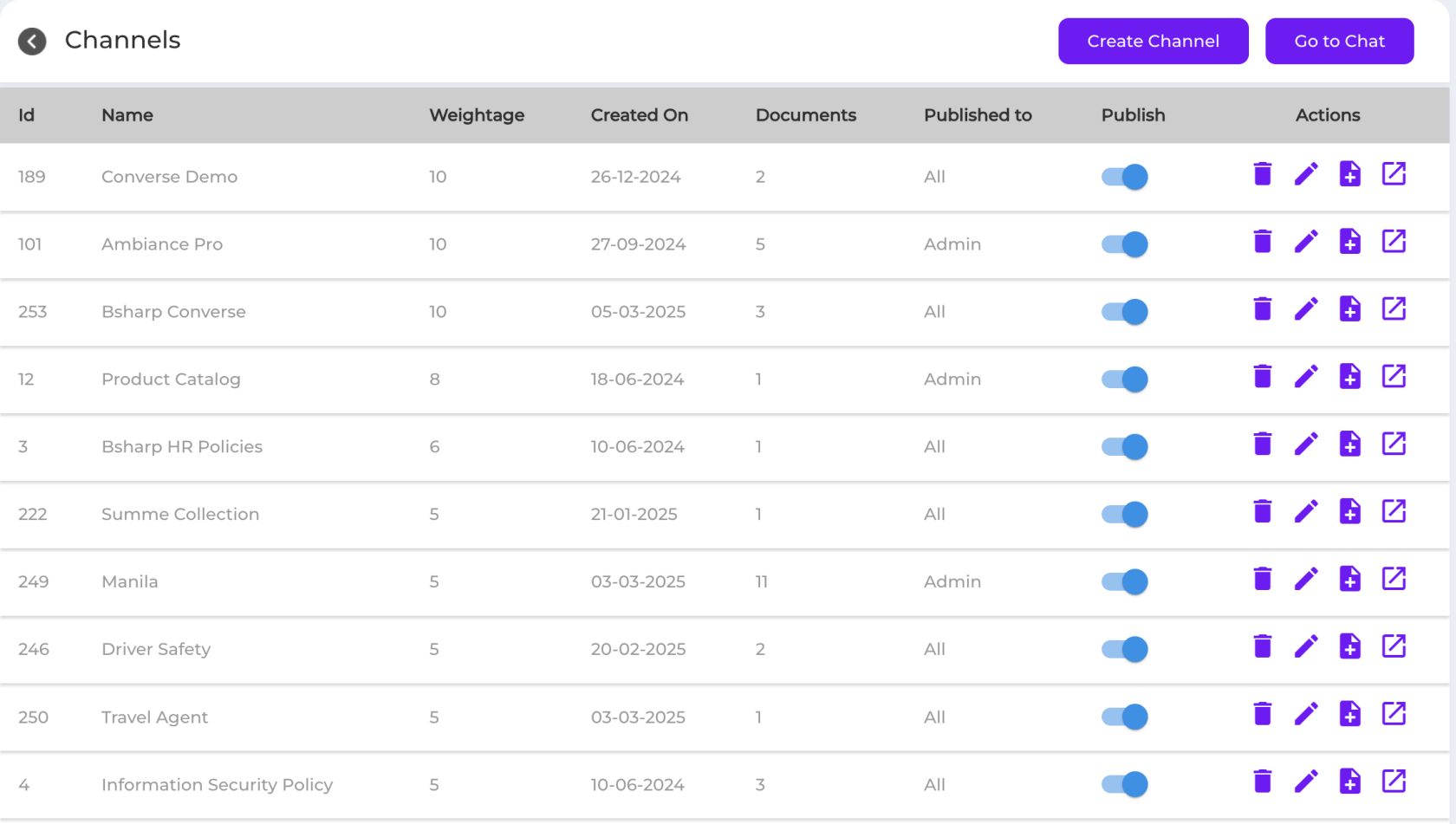Channel Setup
Channel Setup allows you to set up and manage your Bsharp Converse Answers channels along with your knowledge base(s).
Getting Started with Channel Setup
What is Channel Setup?
Channel Setup provides tools for creating, managing, and organizing your Answers channels, ensuring easy access to structured, topic-specific information for your team.
Step-by-Step Guide: Setting Up a Channel
1. Create a Channel:
-
Expand the Setup menu in the left-side pane.
-
Select Channel.
-
Click the "Create a Channel" button to begin.
-
Optionally, click "Go to Chat" to directly access the Answers feature.
2. Manage Existing Channels:
-
Review your created channels in the displayed table, which provides details such as:
-
Channel Name
-
Weightage
-
Date Created
-
Number of Documents Uploaded
-
Audience to whom the channel has been published
-
-
Toggle the Published status to control visibility.
3. Channel Actions:
-
Using the Actions column, perform channel operations using the appropriate icons:
For detailed guidance on managing channel setups, refer to Bsharp Converse Answers.
FAQs
1. How do I create a new Answers channel?
Expand the Setup menu, select Channel, and click the “Create a Channel” button.
2. Can I directly access Answers chat after creating a channel?
Yes, after setting up a channel, click the “Go to Chat” button to directly access Answers chat.
3. How can I view details of my existing channels?
Channel details such as name, weightage, creation date, documents uploaded, and publishing audience are displayed in the channel table.
4. What does the weightage of a channel indicate?
Weightage prioritizes responses if multiple channels are queried simultaneously (Low: 1, Medium: 5, High: 10).
5. Can I toggle the visibility of my channel?
Yes, use the Published toggle to manage whether the channel is visible to your audience.
6. How do I edit an existing channel?
Use the Edit icon under the Actions column next to the desired channel.
7. Can I delete a channel?
Yes, use the Delete icon under the Actions column to remove a channel.
8. How do I add documents to an existing channel?
Click the Add Documents icon under the Actions column next to the respective channel.
9. Can I see who a channel has been published to?
Yes, the publishing audience is clearly displayed within the channel details table.
10. Where can I find more detailed instructions on channel management?
For comprehensive guidelines, refer to the provided link for managing channel setups.