User Management
User Management allows you to invite, manage, and monitor users within Bsharp Converse.
Getting Started
What is User Management?
User Management helps you easily invite, manage roles and attributes, track statuses, and handle user permissions effectively.
Step-by-Step Guide: Managing Users
-
View and Manage Users:
-
Invite Individual Users:
-
Click "Invite users" to invite new users individually.
-
Fill in mandatory fields including First Name, Email Address, and other attributes such as Mobile Number, Date of Birth, Hired On date, Country, State, City, Designation, and Manager Email Address.
-
Assign Trainer and Coach email addresses from the dropdown menus if applicable.
-
Fill in additional custom attributes as defined for your organization.
-
Click "Invite user" to send the invitation.
- For information on how to manage these attributes, Click Here.
-
Invite Multiple Users:
-
Click "Invite multiple users" for bulk user invitations.

-
Download the provided sample format to ensure correct data entry.
-
Upload the filled-in CSV file using "Upload file" and then click "Submit."
-
Searching and Filtering Users:
-
Use the "Search users using filters" button to apply specific search criteria.
-
You can filter by attributes like First Name, Last Name, Email ID, Mobile Number, Role, Designation, Country, Date of Birth, Date of Joining, Manager, Trainer, and Coach.
-
Select the desired filter to quickly locate specific user details.
-
Managing User Status:
-
Users are marked with statuses such as Active or Blocked.
-
Click the three-dot icon or "Edit" to modify a user's status or attributes.
-
Editing User Profiles:
-
Select a user from the table and click "Edit" to manage their profile.
-
Click "Edit profile" to adjust attributes such as Name, Mobile Number, Designation, Manager, Trainer, Coach, Country, City, Role, and additional attributes.
-
Toggle "Designate as 'Creator'" if the user needs creator privileges.
-
Click "Save changes" to update user information.
-
Blocking Users:
-
Pending Requests:
-
Invited Users:
Effectively managing your users helps ensure smooth collaboration and accurate data management within Bsharp Converse.
FAQs
1. How do I invite a new user to Bsharp Converse?
Click "Invite users", fill in the mandatory fields like First Name and Email Address, then click "Invite user" to send the invitation.
2. Can I invite multiple users at once?
Yes, click "Invite multiple users", download the sample format, fill it, upload the CSV file, and click "Submit."
3. How can I allow users from my organization to join without an invitation?
In the User Management section, check the box to allow users from your organization’s domain to join the space without needing permission.
4. How do I search for specific users in the system?
Click "Search users using filters" and apply filters like Name, Email ID, Role, Designation, Country, etc., to quickly locate users.
5. How do I view users based on roles like creators or administrators?
Use the filter options such as "Number of users", "Number of creators", or "Number of administrators" to see specific groups.
6. How can I edit a user's profile or attributes?
Select a user, click "Edit", make changes to attributes like Designation, Manager, or Role, then click "Save changes."
7. What do the user statuses like Active or Blocked mean?
Active users have access to the platform, while Blocked users are restricted from logging in or participating.
8. How do I block a user from accessing the platform?
Go to the user’s profile and click "Block user" to immediately restrict their access.
9. Where can I approve users who’ve requested access?
Navigate to the "Pending Requests" tab to view and approve join requests from new users.
10. How do I track which users have been invited but not yet joined?
Check the "Invited Users" tab to monitor invitations that haven’t been accepted yet.

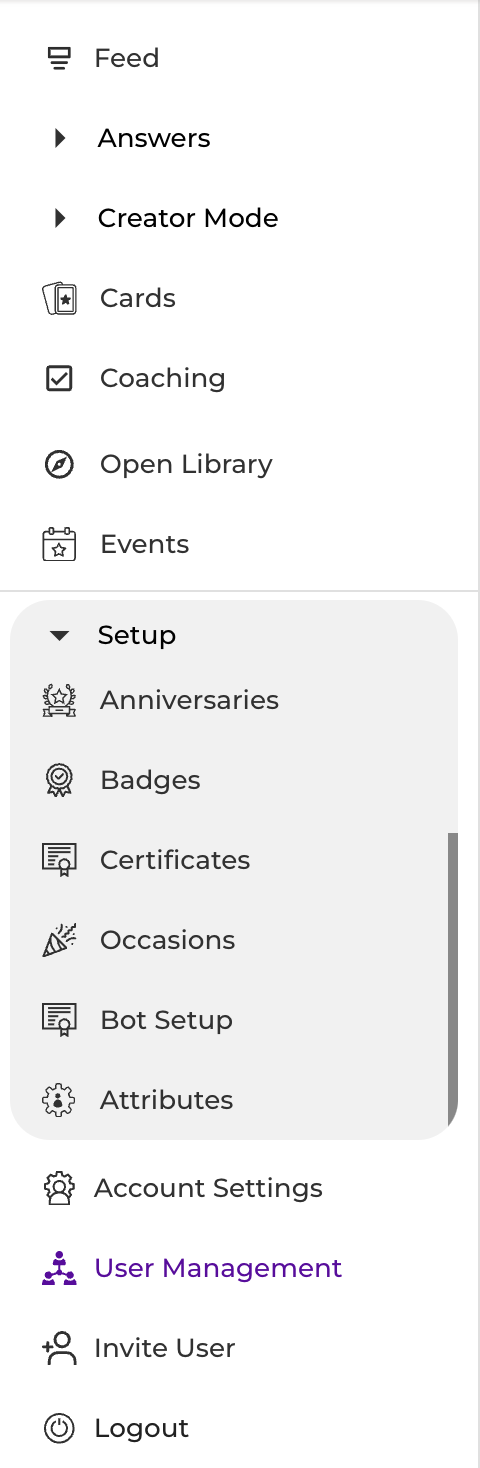
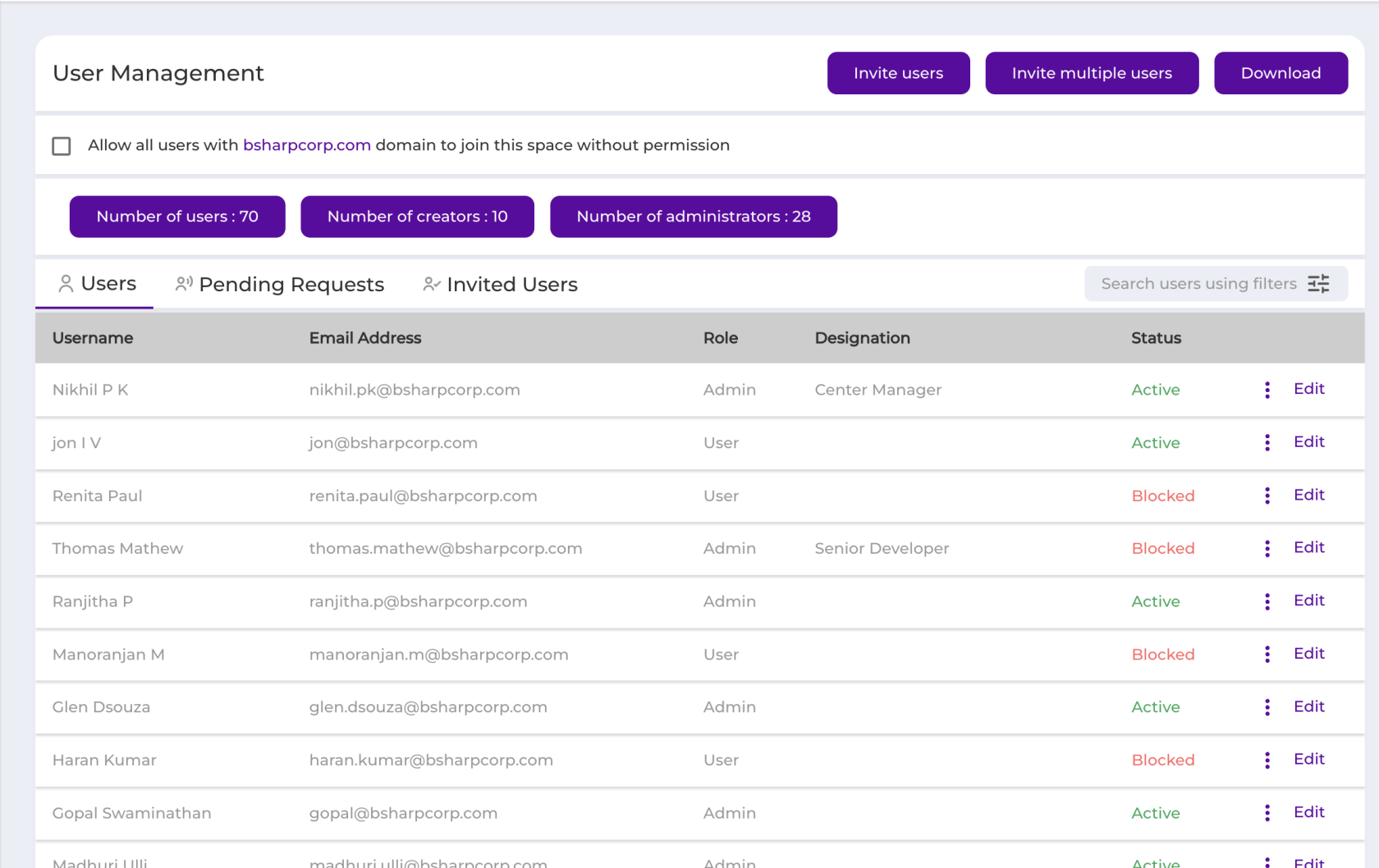


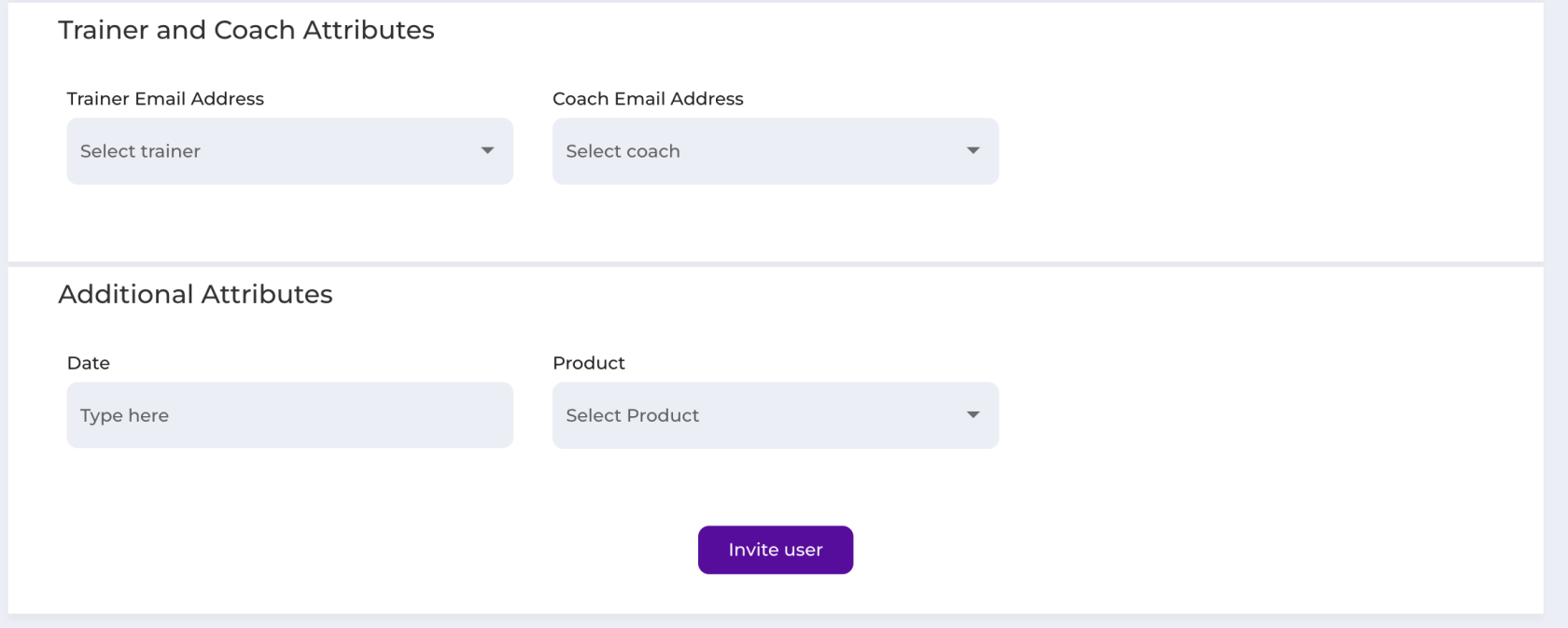
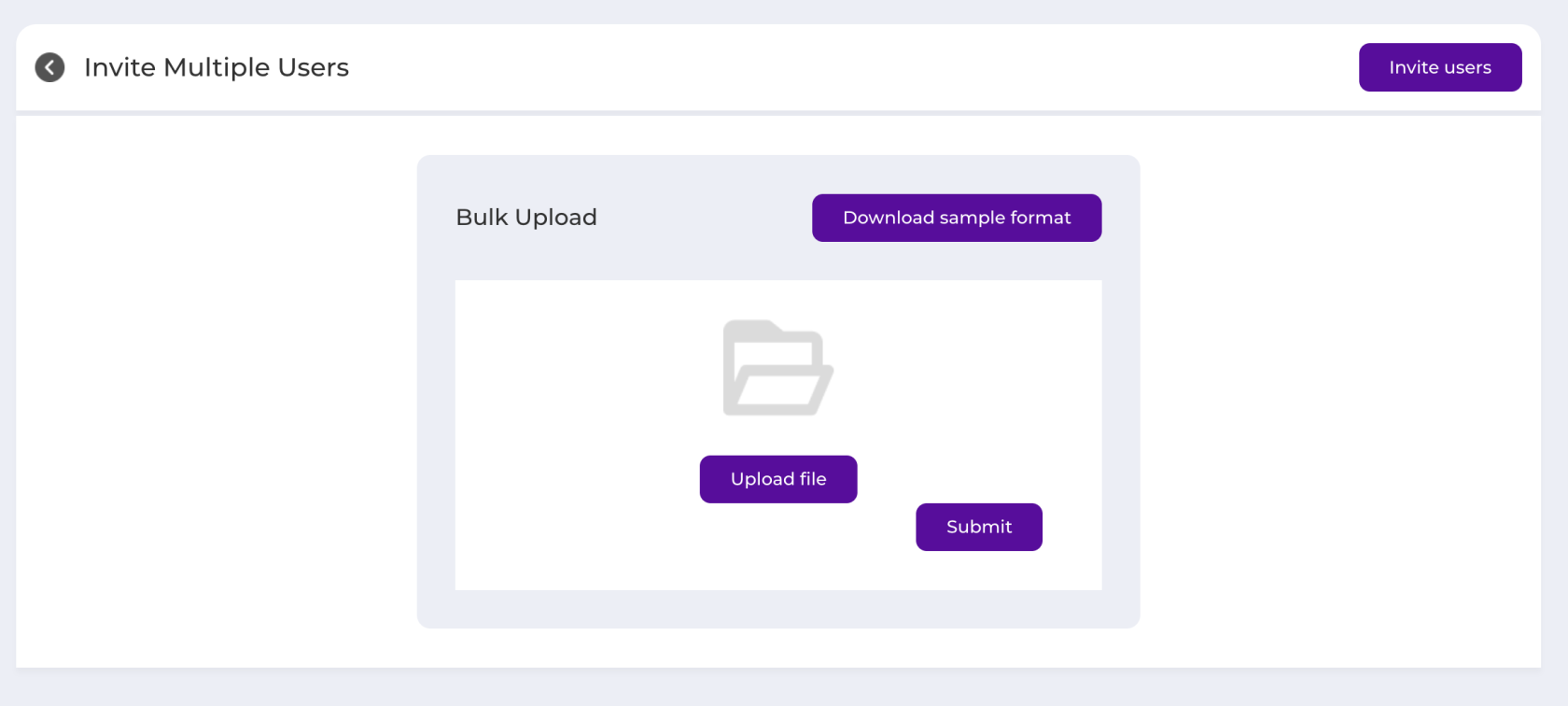

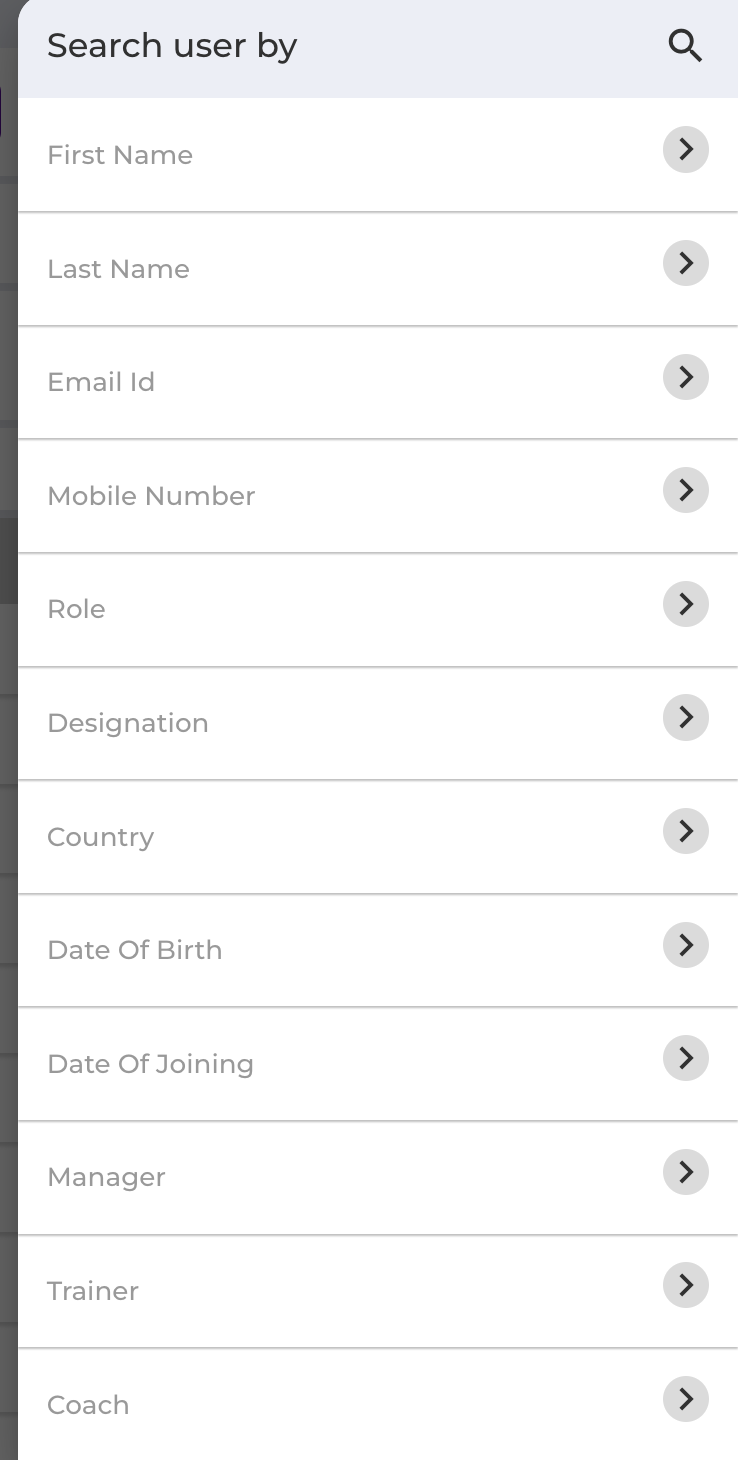

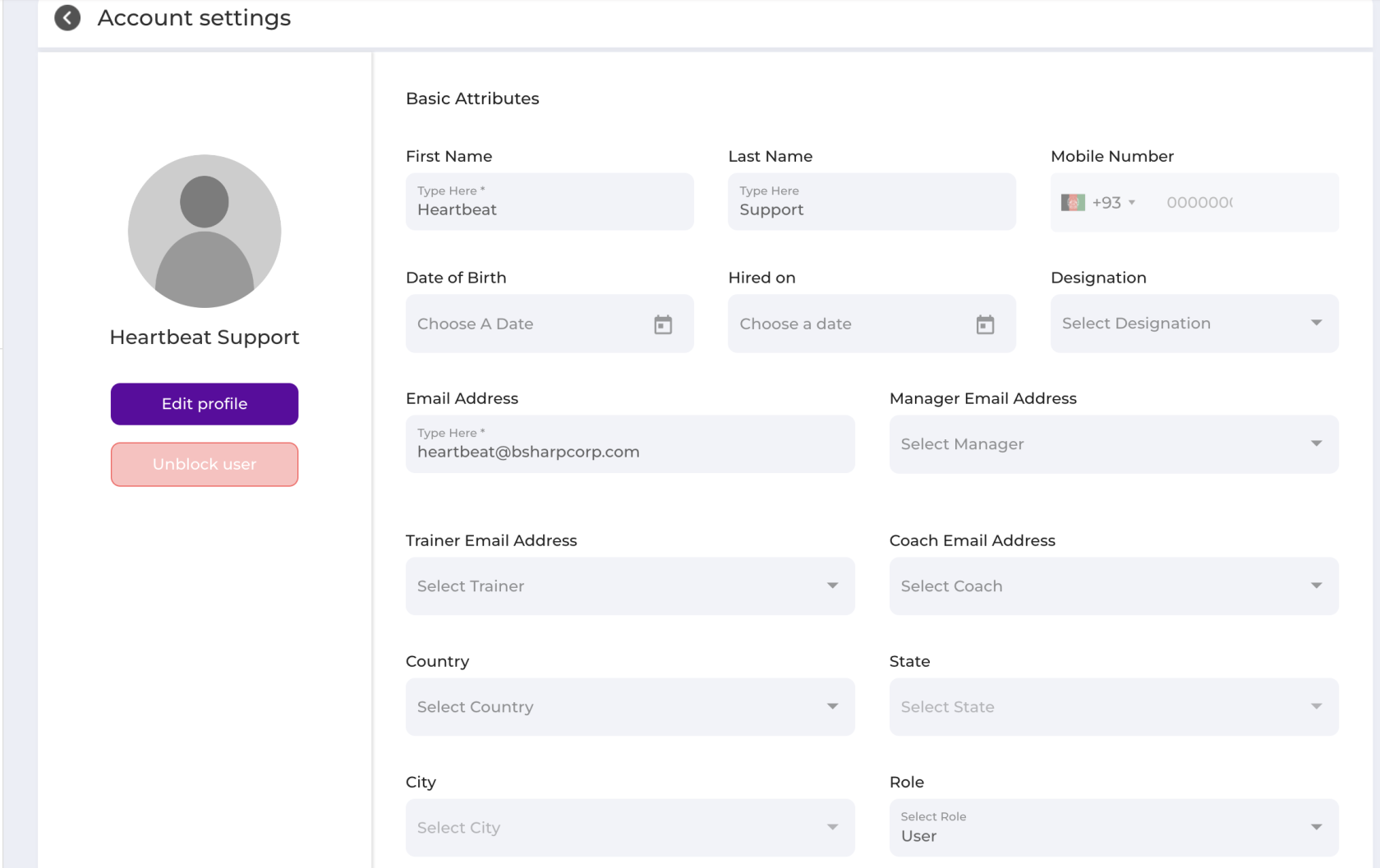
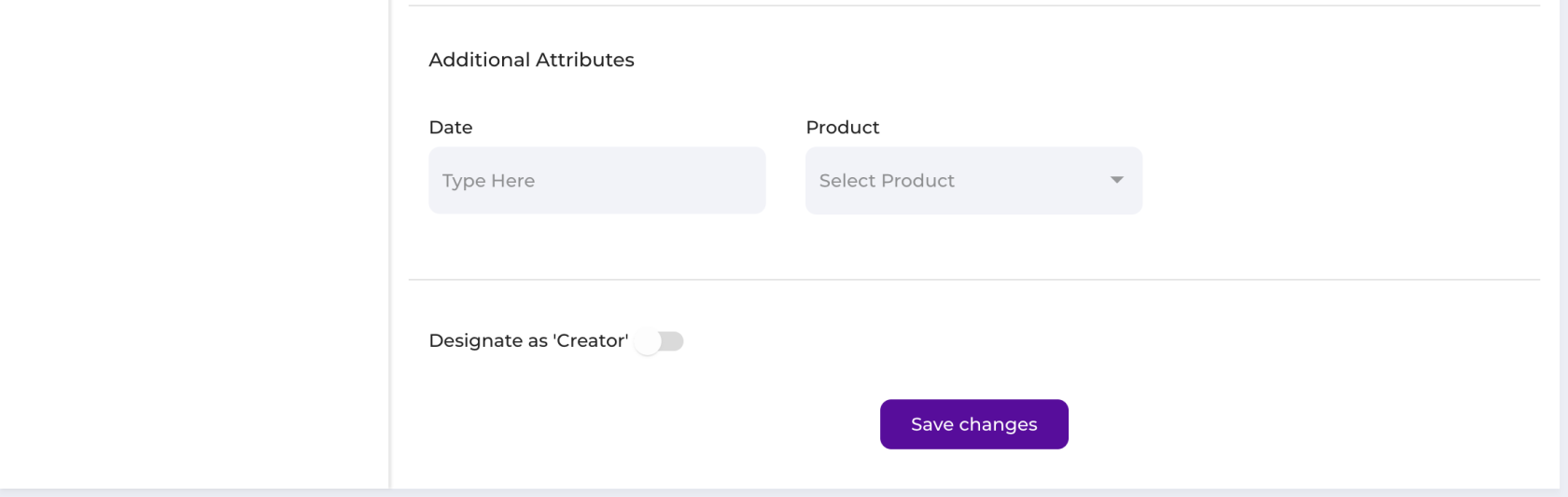
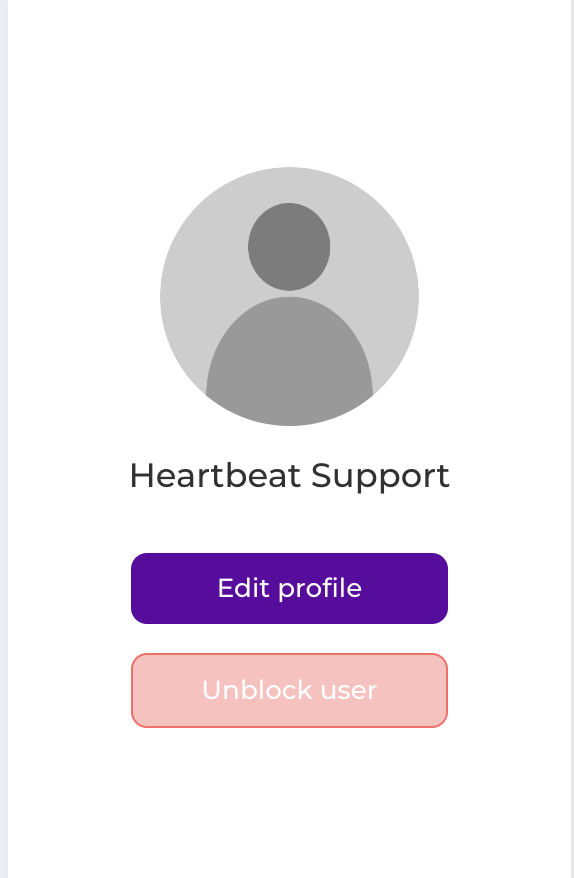
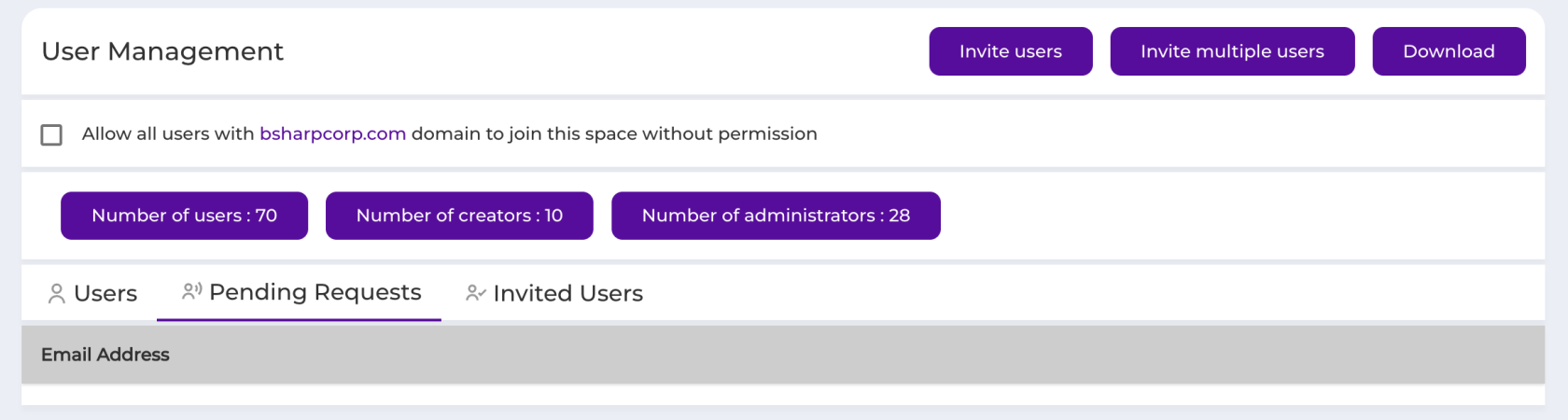
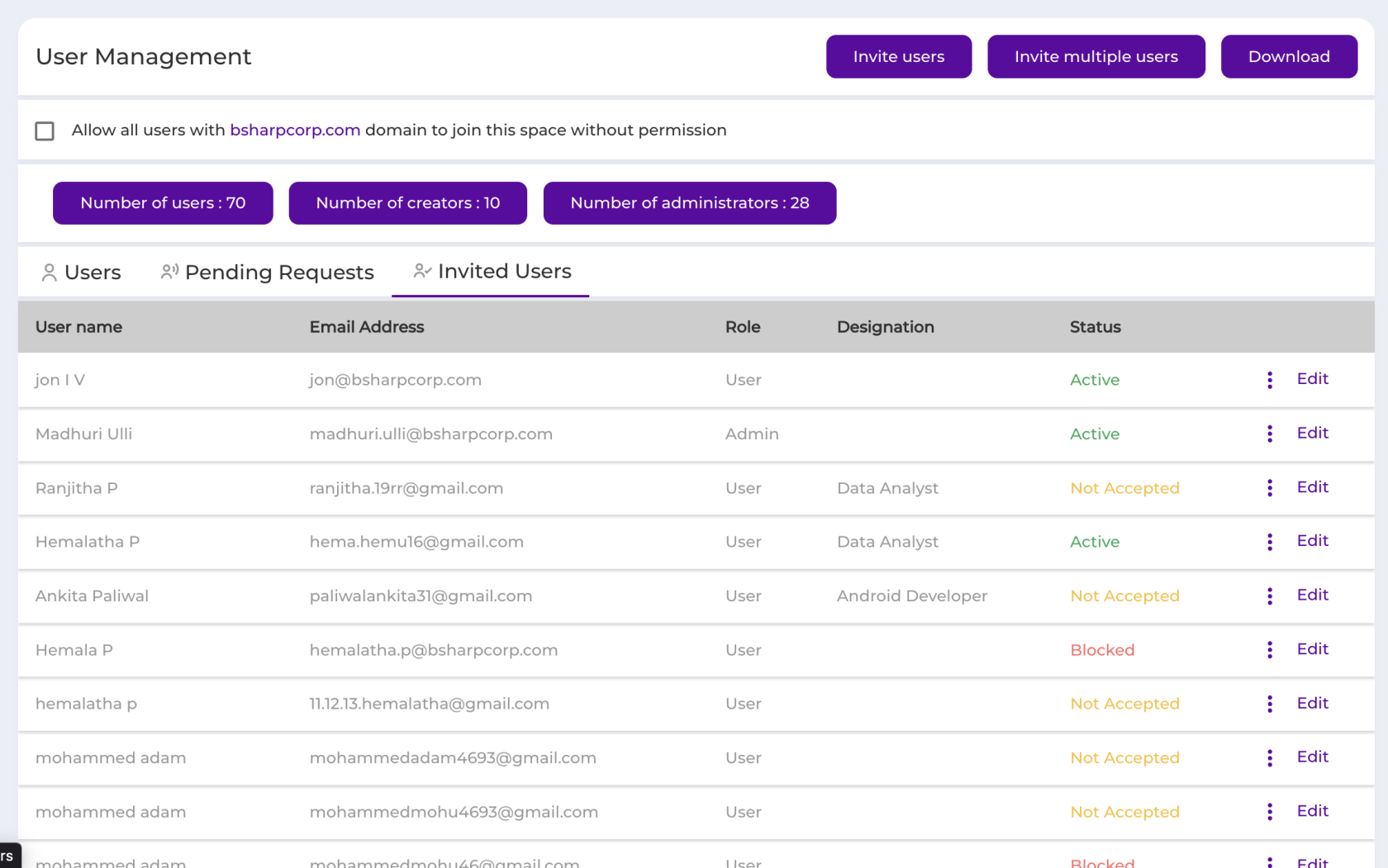
No Comments