Attributes Setup
Attributes Setup allows you to manage and customize team member information fields used by Bsharp Converse.
Getting Started
What is Attributes Setup?
Attributes Setup helps you define, manage, and personalize basic information, trainer, coach, and additional attributes relevant to your organization.
Step-by-Step Guide: Setting Up Attributes
1. Basic Information:
2. Designation Management:
-
Click the blue pen icon next to the Designation field to manage designations.
-
Type the new designation and click "Add."
-
Existing designations can be deleted using the delete icon, provided there are no users mapped to them. To delete a designation, all mapped users must be reassigned to another designation. This can be done via User Management.
3. Trainer and Coach Attributes:
-
Assign Trainer and Coach email addresses from the dropdown menu.
-
Click the blue pen icon to manage Trainers and Coaches.
4. Managing Trainers, Coaches, and Managers:
-
Click the blue pen icon next to Trainer, Coach, or Manager fields to manage master data.
- Specific entries in the table can be found via the search bar.
-
Add Trainers, Coaches, or Managers using the dropdown and click "Add."
-
View existing details including Name, Email, and Reportees. View reportees by clicking the "Eye" icon, visible by hovering over the reportees.
-
Swap or delete existing entries using the action icons.
5. Swapping and Deleting Trainers, Coaches, and Managers:
When swapping a Trainer, Coach, or Manager, click the swap icon, and accordingly select a new one from the dropdown. Then click "Next".
When deleting a Trainer, Coach, or Manager, choose from:
-
Swap all mapped users with another: Select "swap with" from the dropdown menu and proceed.
-
Delete all user mappings: Immediately remove all user associations.
-
Assign a temporary Trainer/Coach/Manager to all mapped users: Generate a temporary ID by typing a name and clicking "Generate," then click "Swap."
6. Additional Attributes:
-
To add custom attributes unique to your organization, click "Add.", found in the last section of the page.
-
Enter an Attribute Name.
-
Select the Attribute Type from the dropdown:
-
Click "Confirm" to save the attribute. They will then appear under the "Additional Attributes" section.
Attributes configured here help personalize employee information management and streamline reporting processes.
FAQs
1. How can I include or exclude attributes from reports?
Click the eye icon next to each attribute—green includes it, while red excludes it.
2. What should I do if I cannot delete a designation?
Ensure all users mapped to that designation are reassigned using User Management before deletion.
3. Can I assign temporary Trainers, Coaches, or Managers?
Yes, when deleting, select "Assign a temporary…" and generate a temporary ID for reassignment.
4. How do I view reportees under a Trainer, Coach, or Manager?
Hover over the "reportees" and click the "Eye" icon to view details.
5. Can I swap a manager with another?
Yes, click the swap icon, select the new manager from the dropdown, then click "Next."
6. How can I add new options for a custom attribute?
Select the attribute type "Option," enter your option, and click "Add."
7. Can additional attributes be date-specific?
Yes, select the attribute type "Date (DD-MM-YYYY)" when adding an additional attribute.
8. How can I search for a specific Trainer, Coach, or Manager?
Use the search bar in the master data table to quickly find specific entries.
9. What happens when I delete all user mappings under a Trainer, Coach, or Manager?
All associated users will immediately lose their mapped relationship with that person.
10. Where can I see the newly added custom attributes?
Newly added attributes appear under the "Additional Attributes" section on the Attributes Setup page.

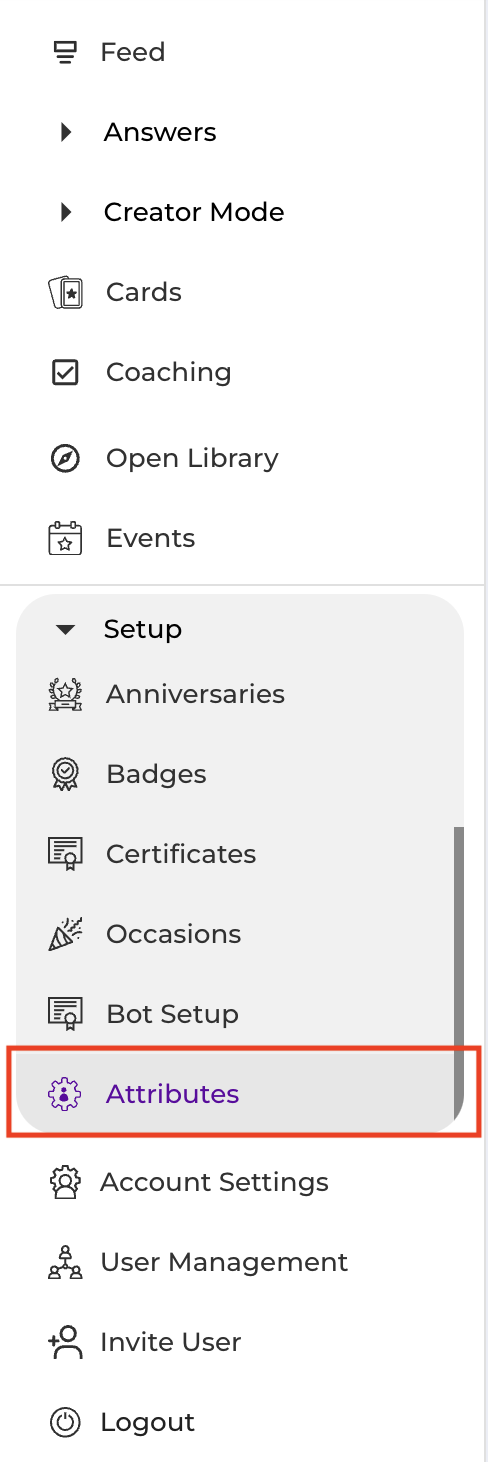
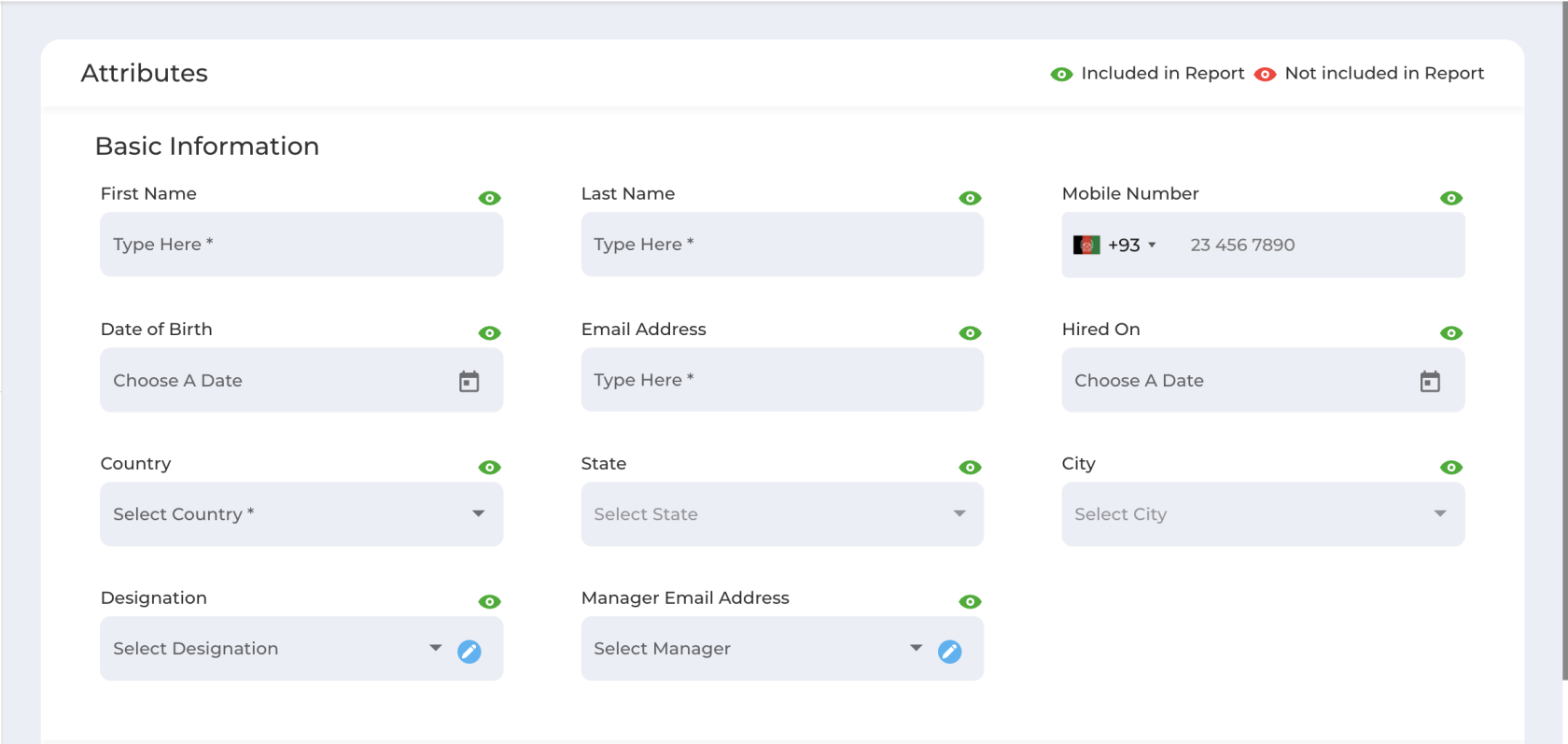
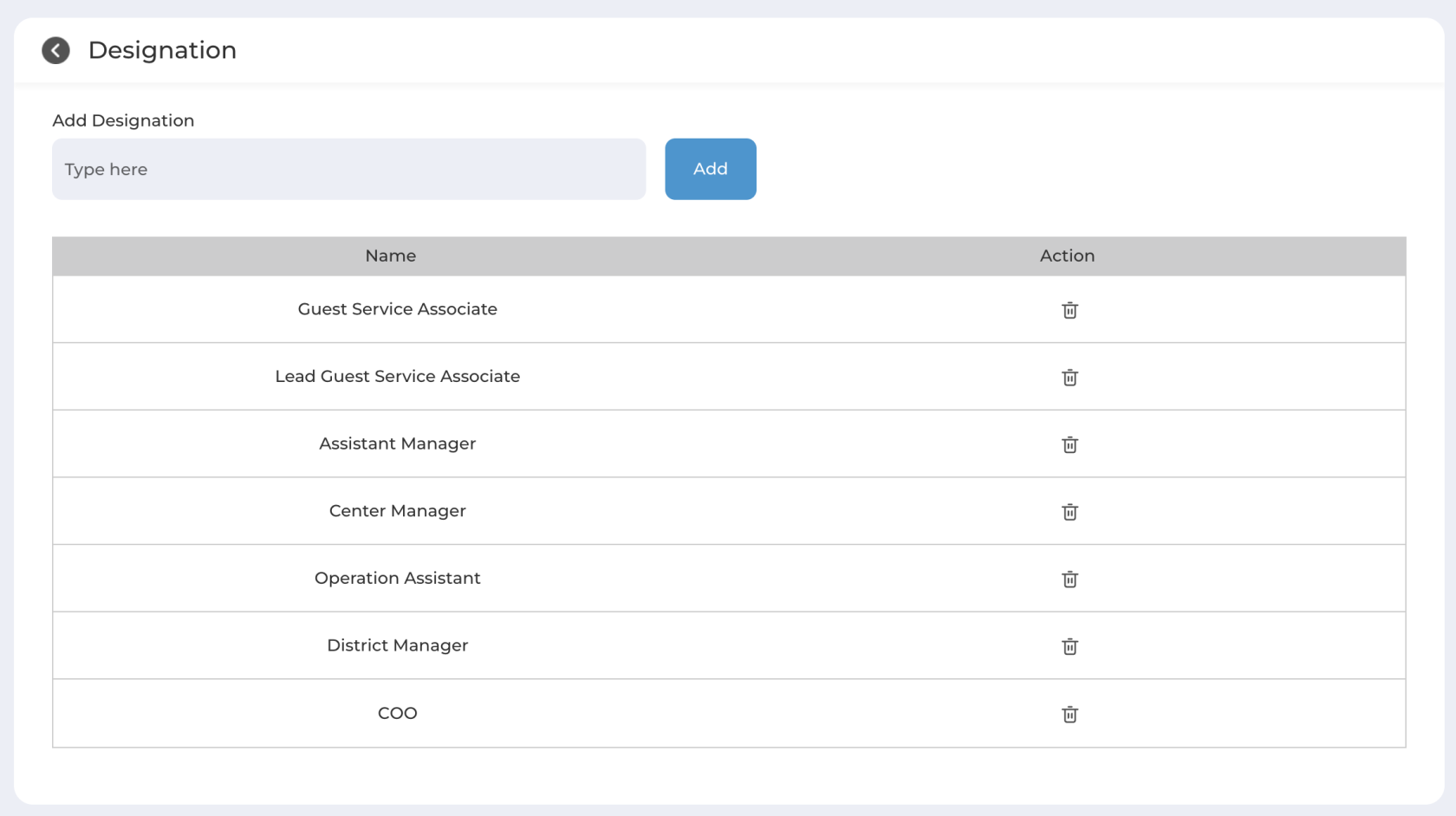
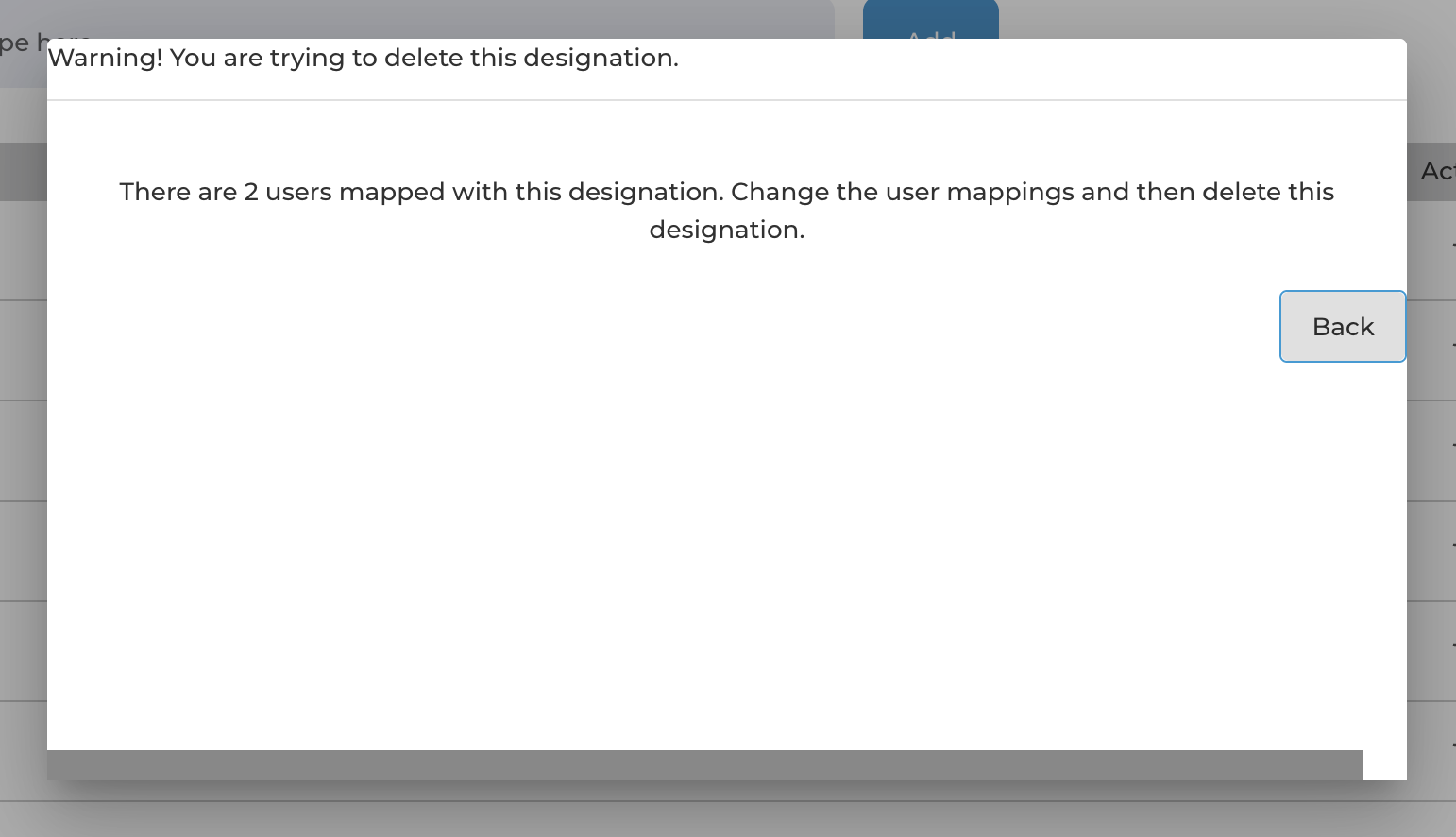
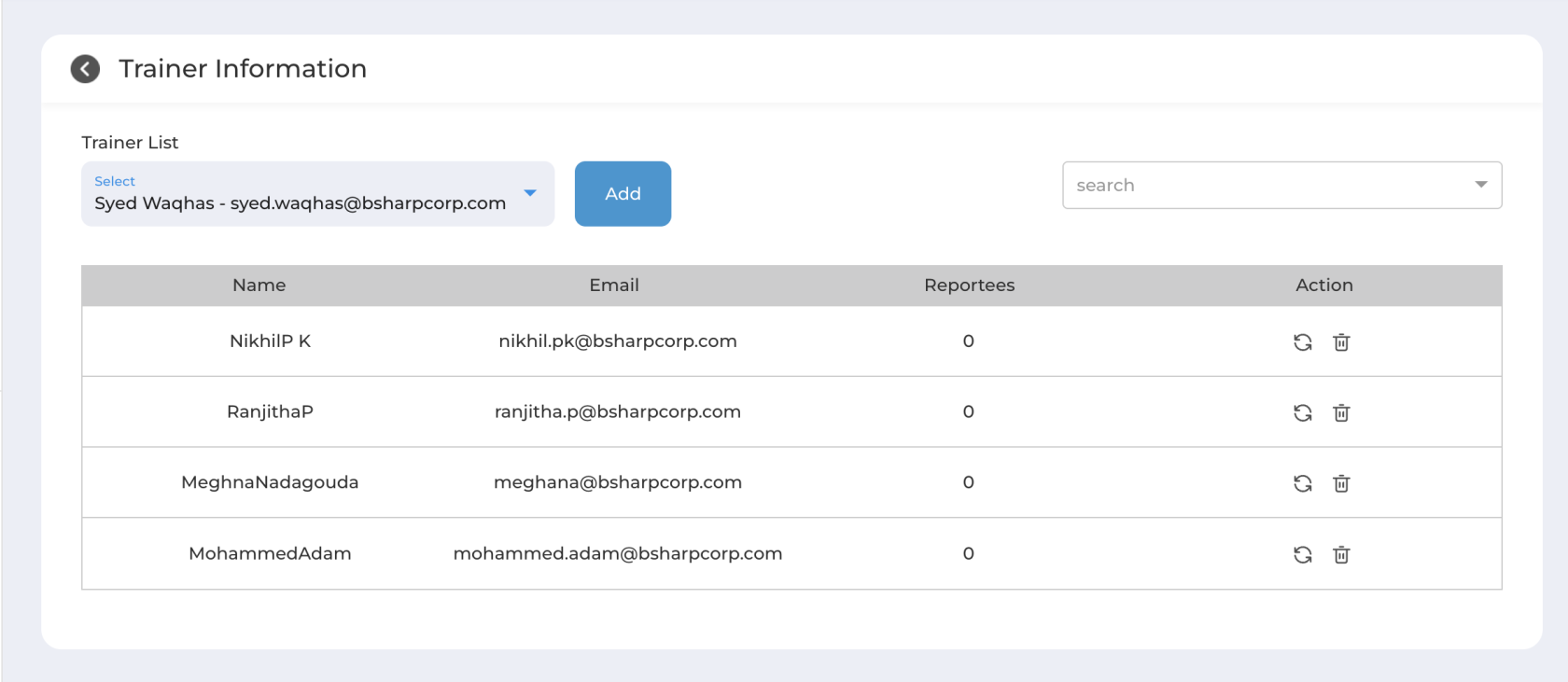
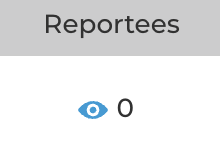
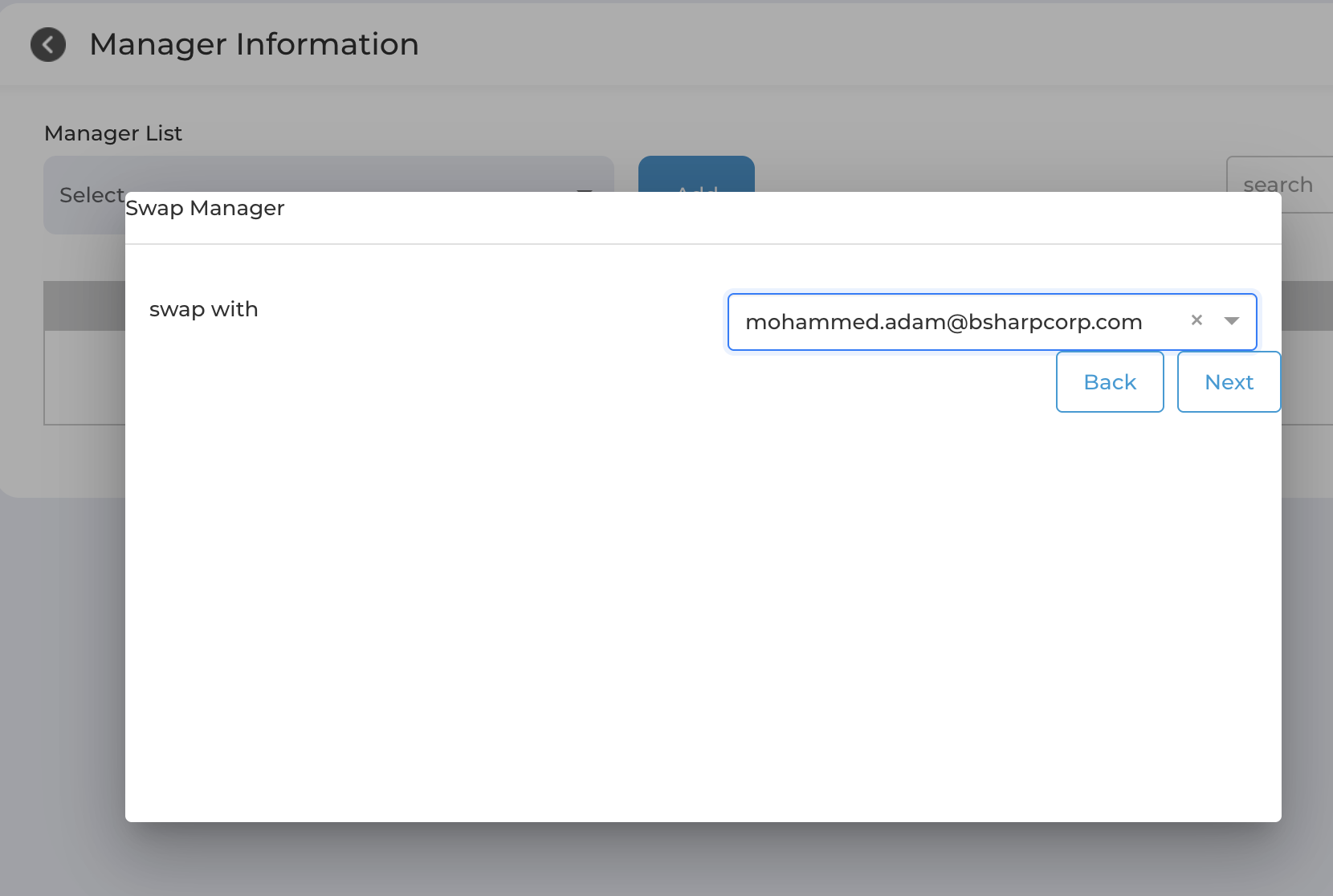
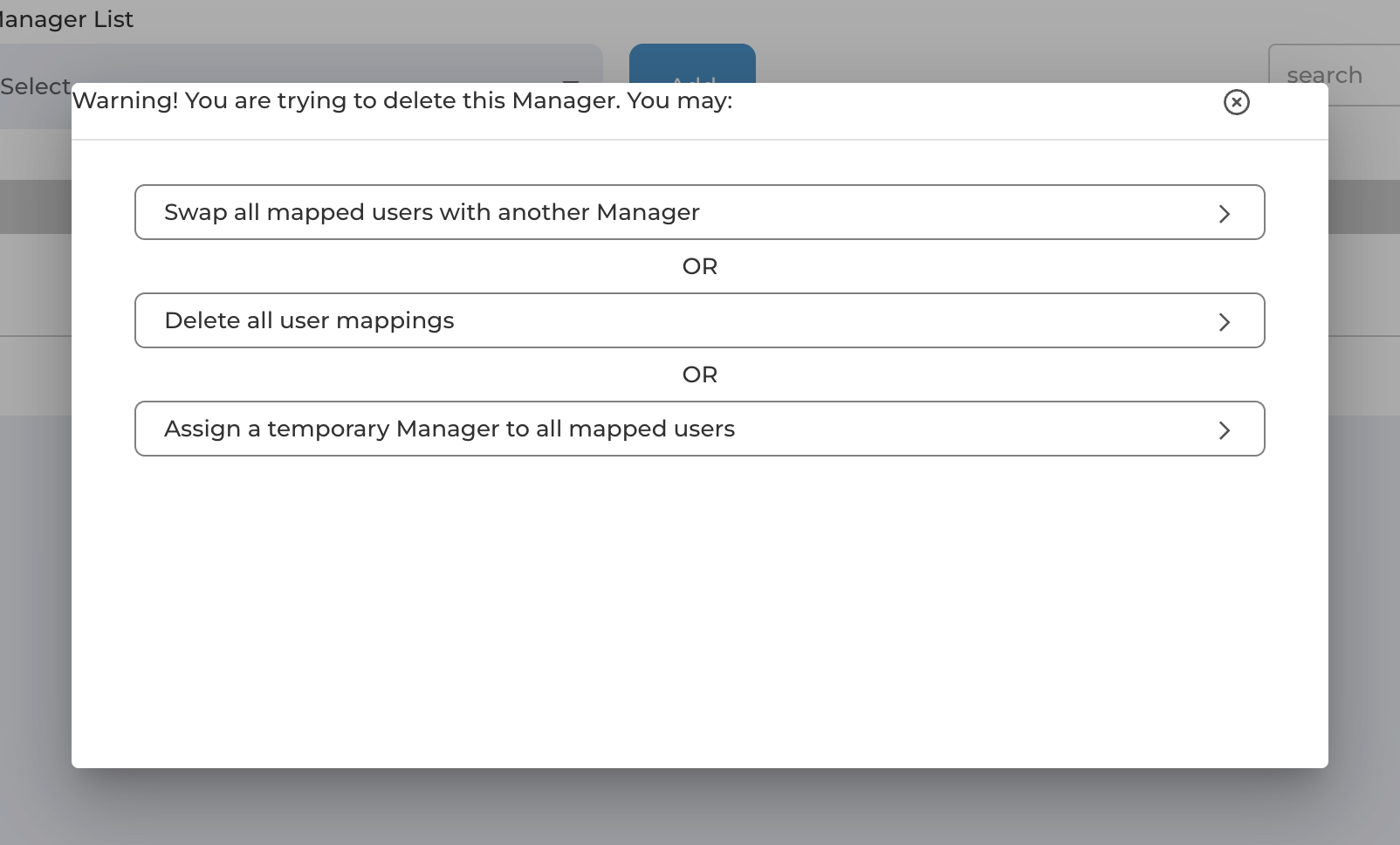
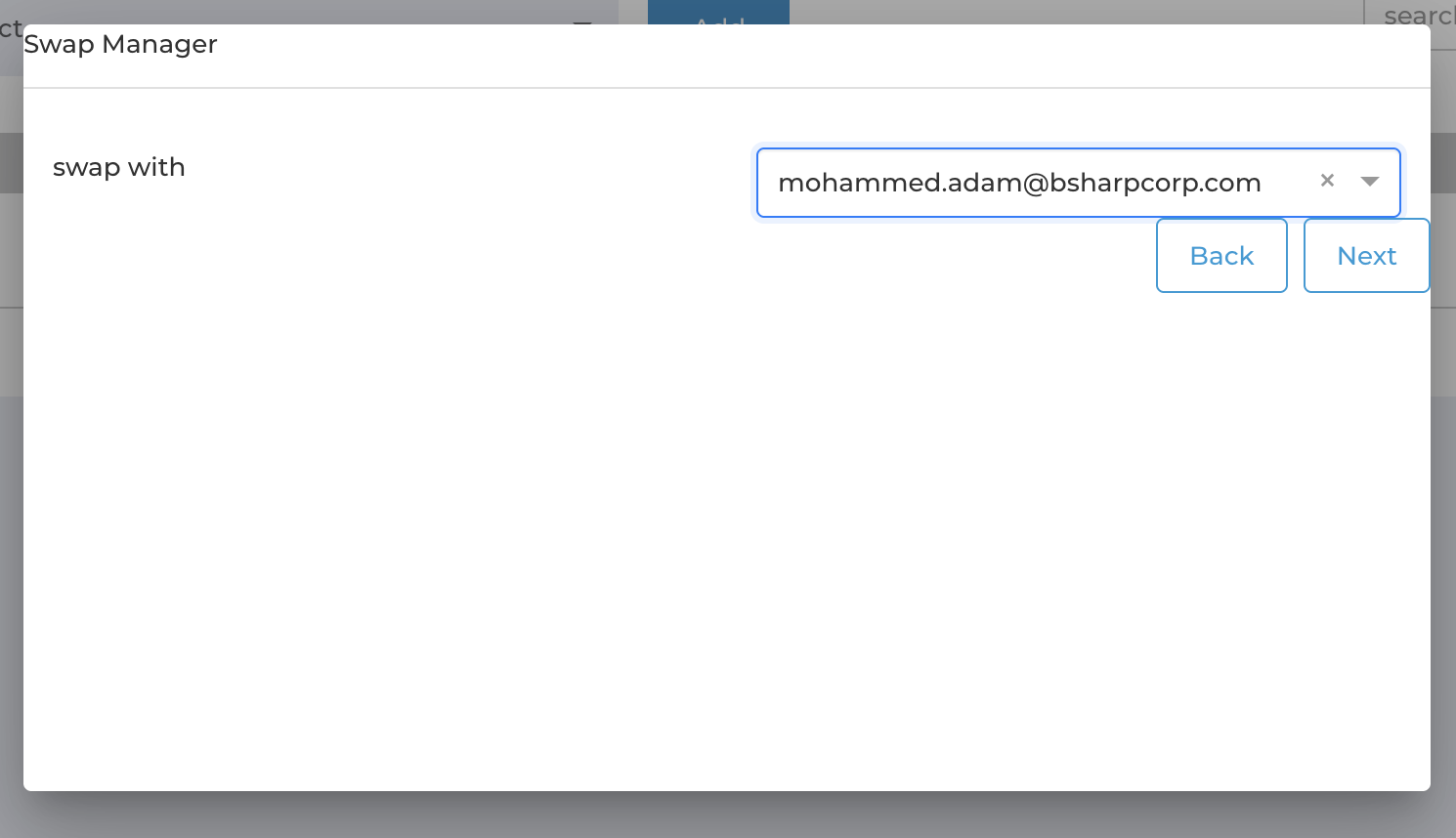
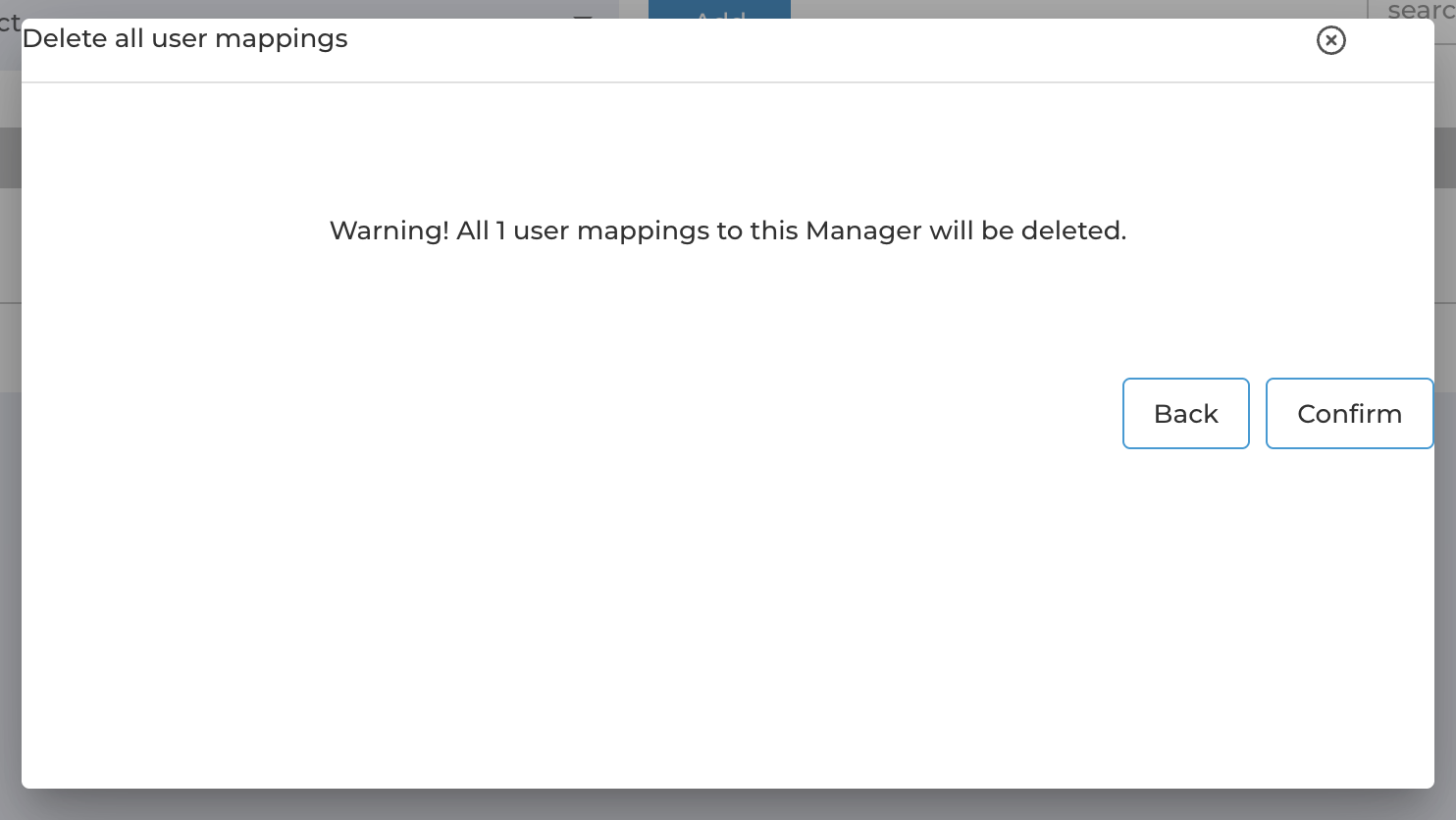
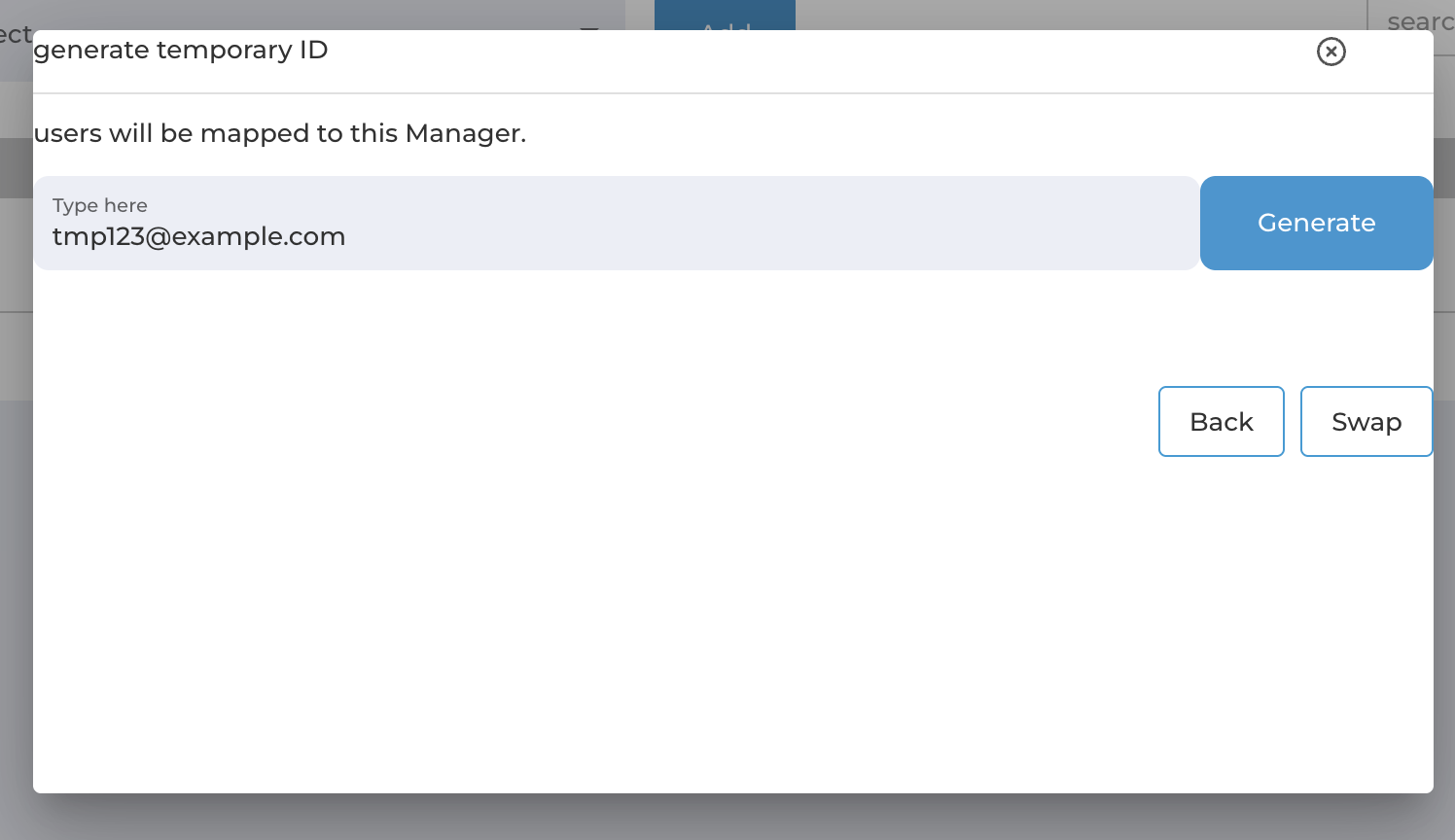
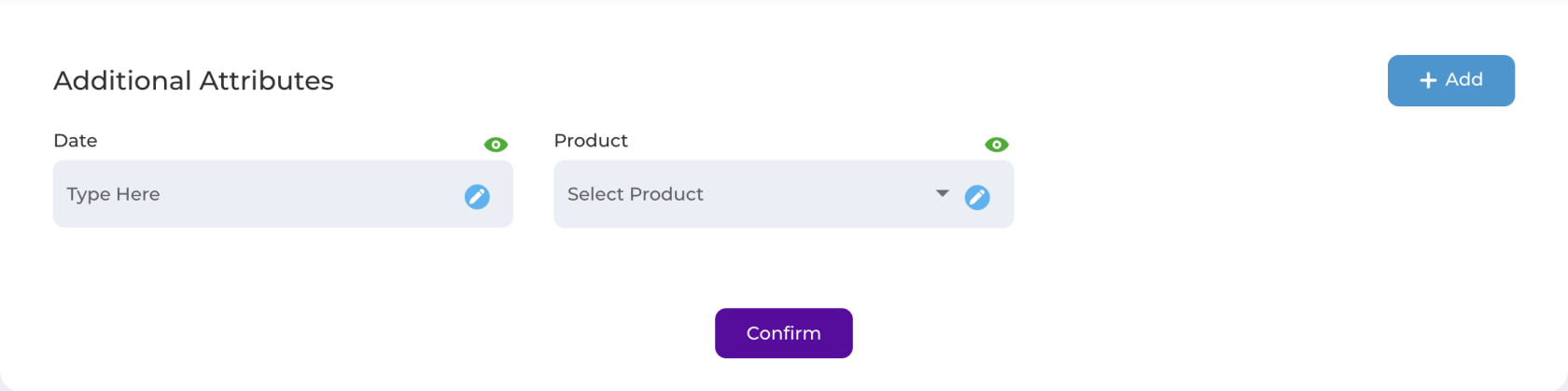
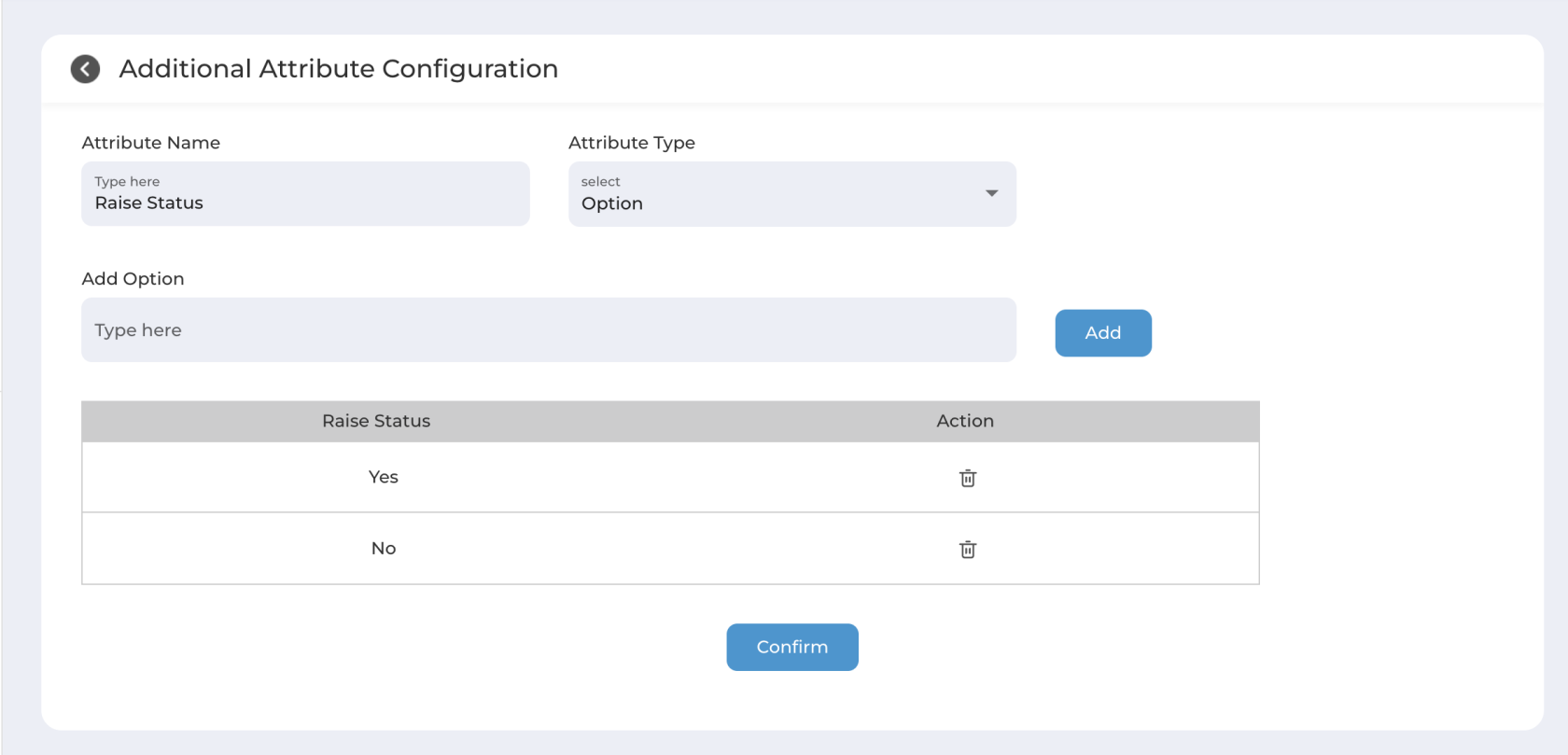
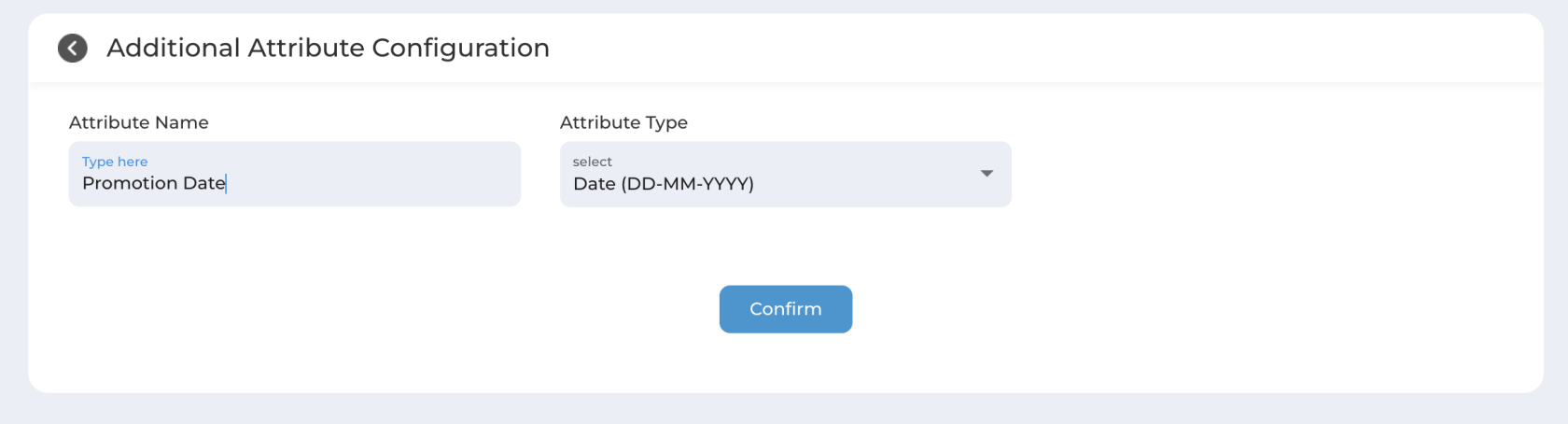
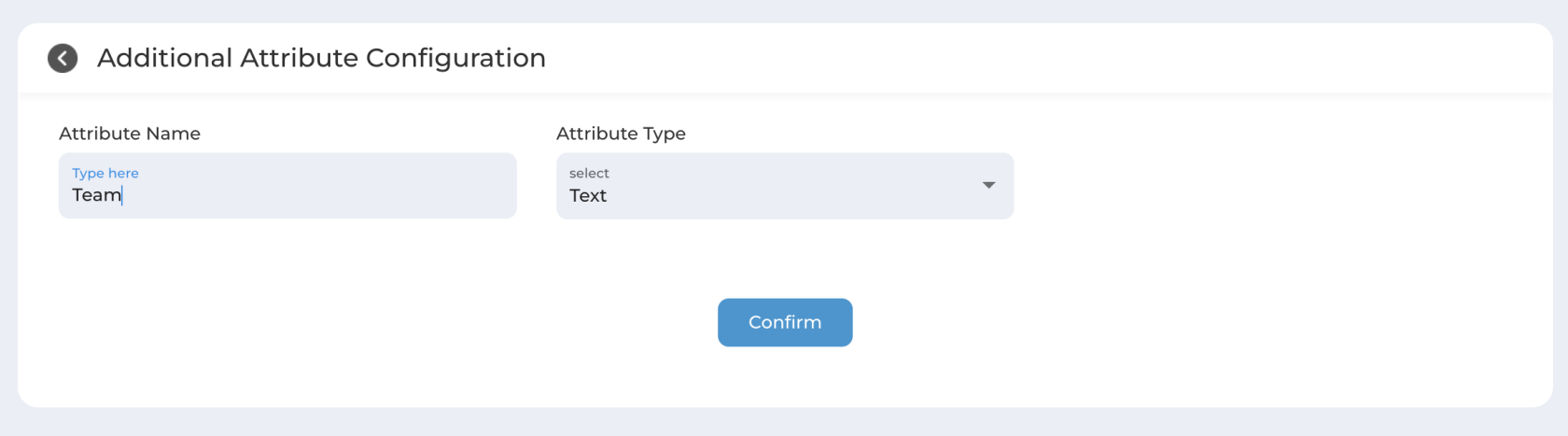
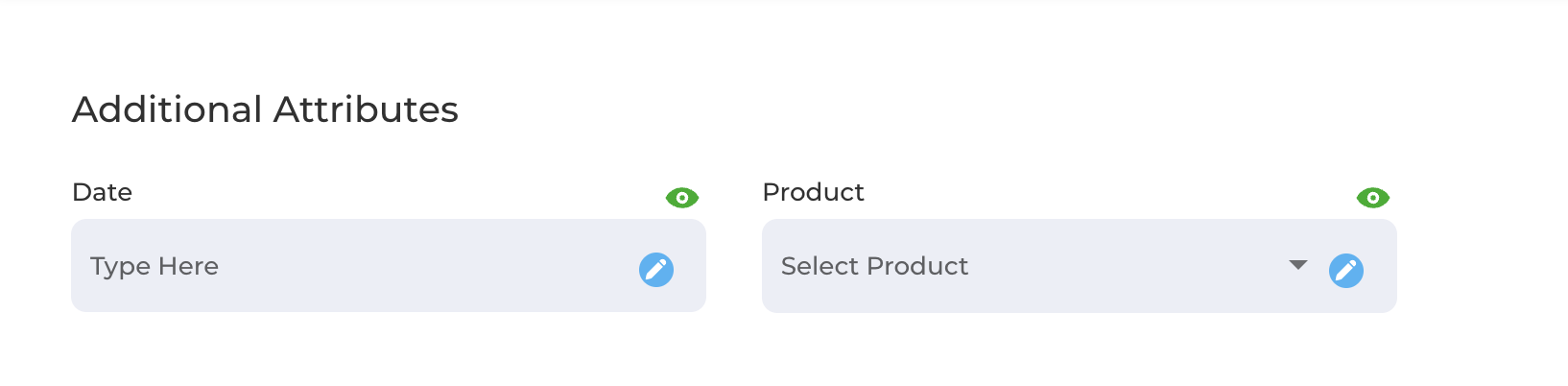
No Comments