Content
Make your learning impactful, structured, and easy to deploy. The Content feature in Bsharp Converse lets you create, organize, and deliver engaging learning content effortlessly.
What is Bsharp Converse Content?
Bsharp Converse Content is a smart learning content deployment engine. It helps you turn documents, images, videos, quizzes, and more into structured, multilingual training experiences. With the built-in AI authoring tool, Learnbee, you can also convert existing training PDFs into interactive modules—with auto-generated quizzes, voiceovers, translations, and more.
How to Deploy a Content?
📝 Set Basic Details
Fill in the key info that defines your content module:
-
Name, Description, and Image
-
Associate with: Skill, Sub-skill, Product Family, Product
-
Add: Tags, Module Type, Module Importance
-
Set: Language, Estimated Time
-
Set Pre-requisites and Equivalent Courses
🗂️ Structure Your Content
Break content into Sections → Pages → Cards
Types of Content Cards:
a) Text and Image: Add your own text or simply prompt the AI Co-pilot to generate it from your documents or the web, helping you save time and build diverse, engaging formats.
B) Video: Upload your own videos to bring learning to life through powerful visual storytelling.
C) PDF: Upload PDFs — learners can view and download them, letting you share valuable learning resources easily.
D) Quiz: Add questions manually or bulk upload from a question pool. Configure pass percentage, attempts, feedback toggles, time limits, and shuffling—giving you full control to evaluate learning and reinforce understanding effectively.
E) Learnbee: Use the built-in AI authoring tool to convert your training documents into interactive learning modules. Generate voiceovers, quizzes, branching paths, and flipcards instantly, and translate content into 12+ languages—making content creation fast, multi-lingual, and scalable.
⚙️ Content Setting
Add finishing touches before deployment.
- Assign Points to each page
- Lock modules in order
- Make sections mandatory
- Preview the full module
📤 Assign and Share
Choose who sees the content:
-
Assign to All Users or individual participants. You can also assign modules by Attributes.
- Choose a name for your attribute set, choose the desired attribute, such as Country, and assign the desired value. This deploys the content to all users mapped to that attribute.
- You can choose multiple attributes.
Edit your Content
Follow these easy steps to modify your content:
- Click the three dots after hovering over the module.
- Select edit, then modify your content as per your requirements.
- You may change your text/images, delete existing documents, or upload new ones.
🚀 How to share your learning content over WhatsApp:
Follow these easy steps to share your learning content on WhatsApp.
Step 1: Once you have deployed your content, click on the three dot on your module.
Step 2: Select 'Send WhatsApp'
Step 3: And click send on the 'Content Launch WhatsApp Communication'
That’s it — your content is now shared on WhatsApp in just a few clicks!
📊 Reports
Accessing Reports
Reports Dashboard
-
Module Selection: Choose your module from the dropdown.
-
Date Range: Set a date range to filter the data.
-
Attribute Filter: Narrow your report using attributes like role, location, etc.
-
Share: Share reports directly with selected users.
Module Consumption Graph
-
Visualize user completion through bar or line charts (toggleable).
-
View percentage completed, modules delivered, and total time spent.
User Completion Status
Learning Object Report
-
Detailed insights into user interaction with content types (Video, PDF, Quiz).
-
Download reports by selecting specific columns.
Attribute Filtering
-
Filter report data using multiple attributes and their corresponding values.
-
Select attributes and values from dropdowns and apply them for refined reporting.
Sharing Reports
FAQs
1. How do I create a learning module in Bsharp Converse Content?
Start by filling in the basic details (name, description, image, associated skills/products, tags, language, estimated time), then structure your content using sections, pages, and cards.
2. What types of content cards can I use in a module?
You can add Text & Image cards, Video cards, PDF cards, Quizzes, or auto-generate content using the Learnbee AI authoring tool.
3. How does Learnbee enhance content creation?
Learnbee helps convert training documents into multilingual, interactive modules with features like voiceovers, flipcards, branching logic, and AI-generated quizzes.
4. Can learners download PDFs added to a module?
Yes, any PDF uploaded within the module can be viewed and downloaded by learners directly.
5. How do I share a content module on WhatsApp?
After deploying the module, click the three-dot icon, select Send WhatsApp, and click Send on the prefilled message to share instantly.
6. Can I restrict module visibility to specific users?
Yes, you can assign content to all users or filter access based on attributes like department, designation, or region.
7. What information does the Reports dashboard provide?
The Reports section shows module completion rates, time spent, content type usage (video, quiz, PDF), and allows you to filter by user attributes and timeframes.
8. How can I view individual user completion details?
Use the User Completion Status dropdown to check each user’s progress through the module.
9. Can I share report access with other users?
Yes, you can share specific report access or all module reports with selected users and track or revoke access later.
10. Is there a way to download detailed reports?
Absolutely. Use the Learning Object Report section to select columns and download detailed reports on user engagement with each content type.
Additional Resources:
https://www.bsharpcorp.com/converse/content/

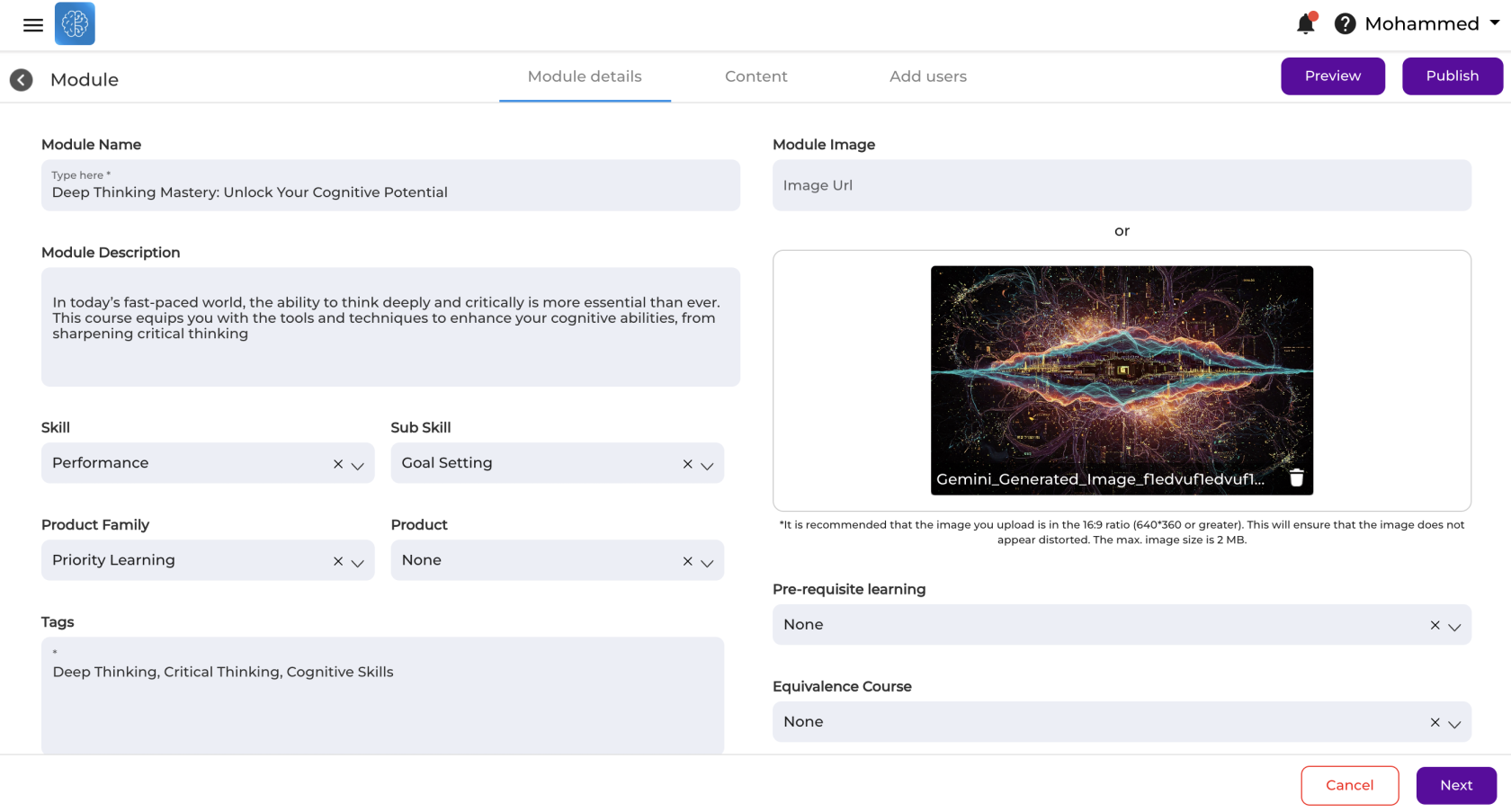
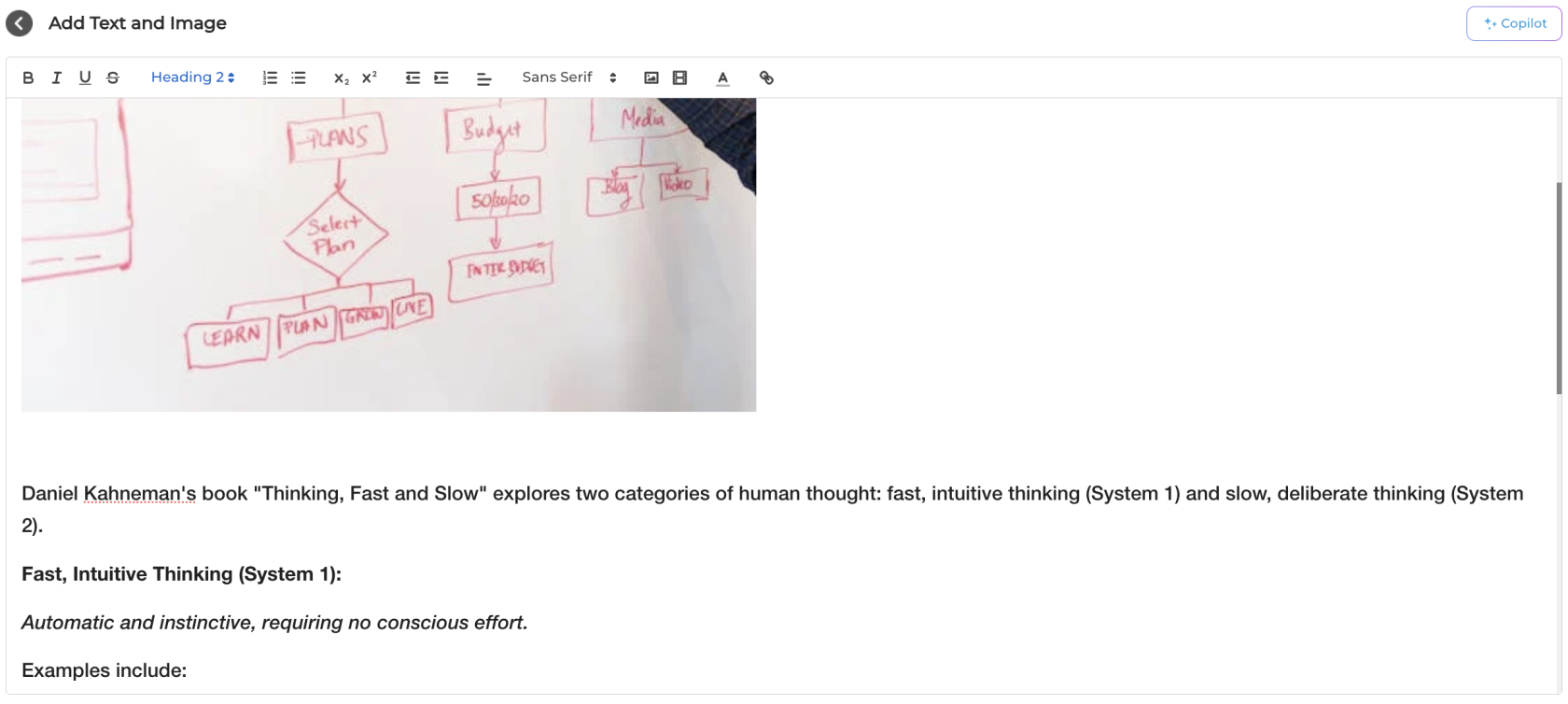
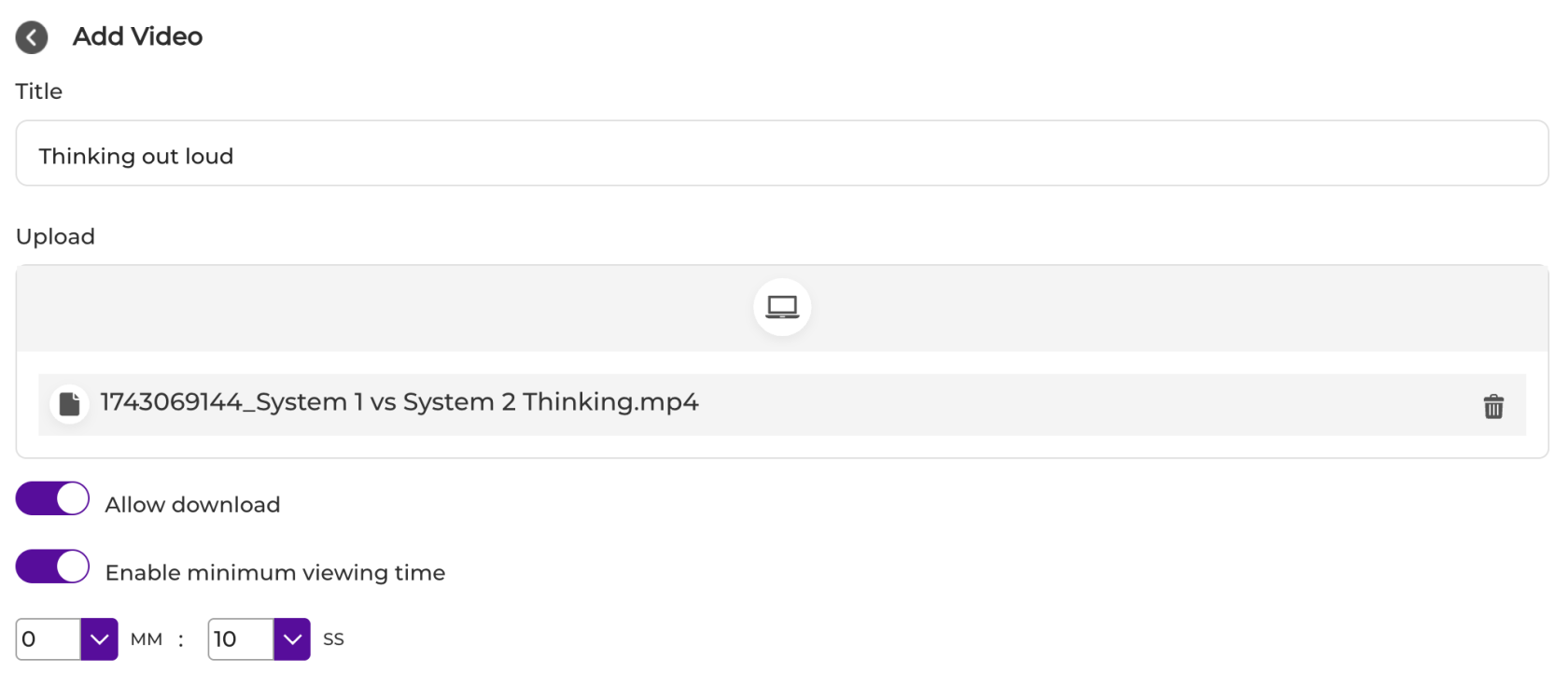
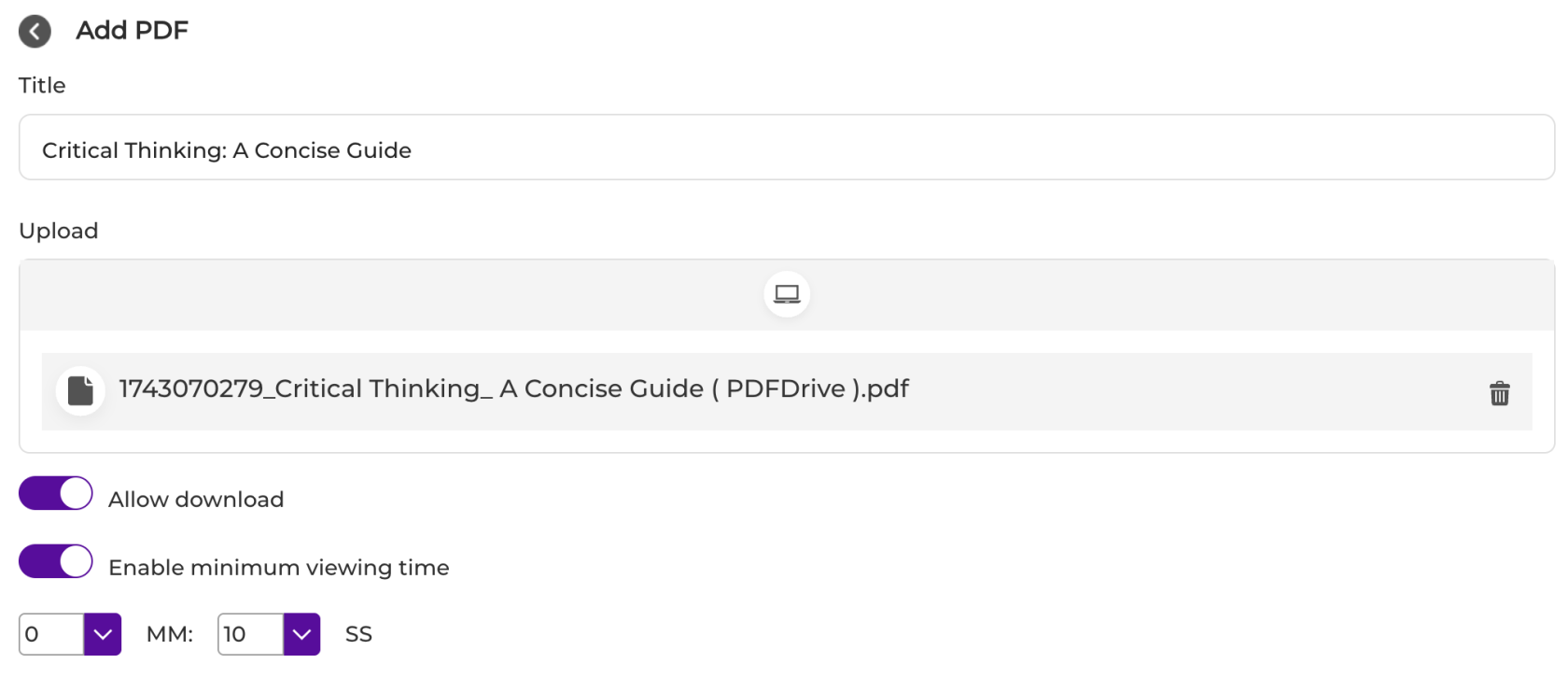
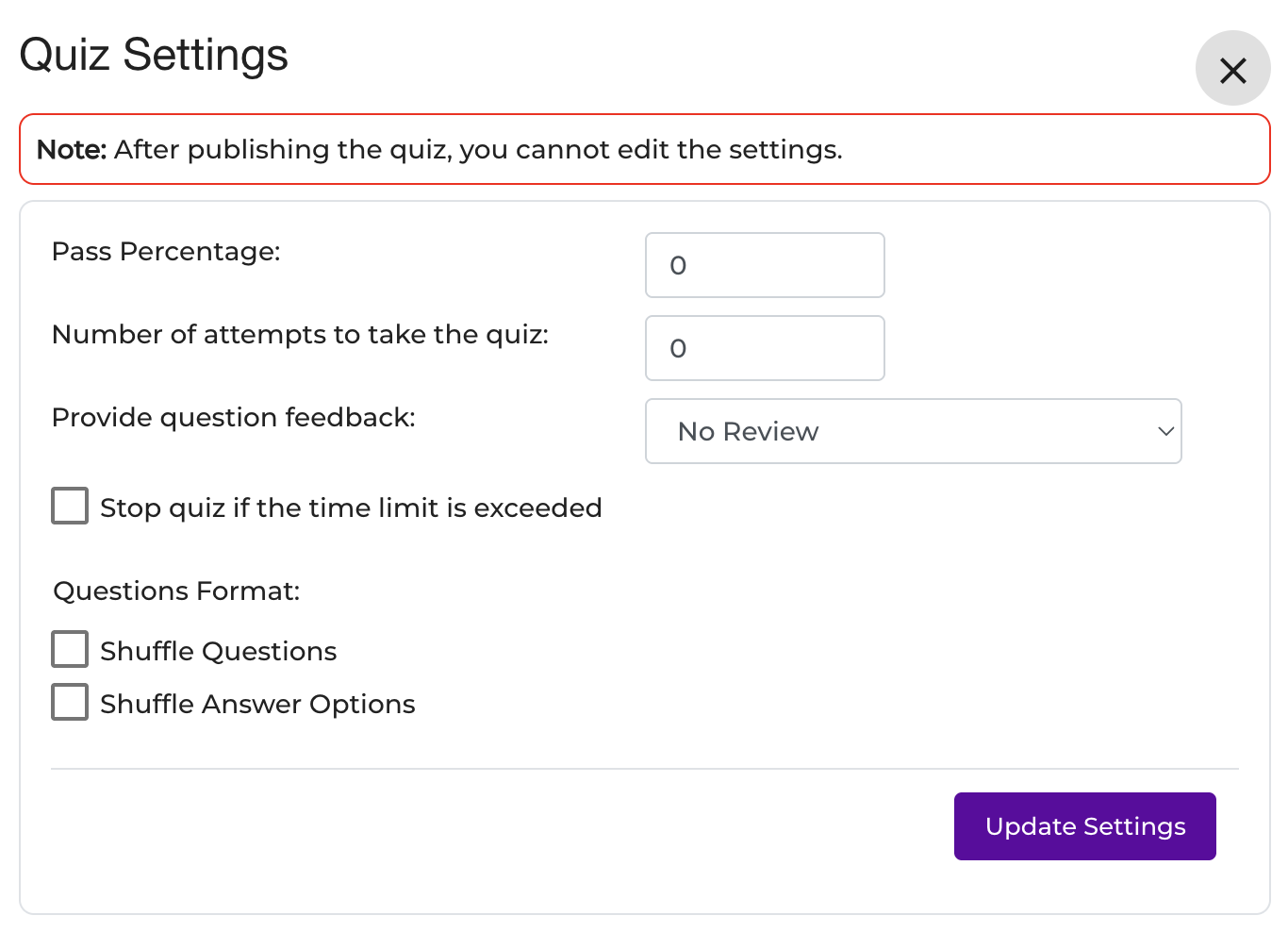
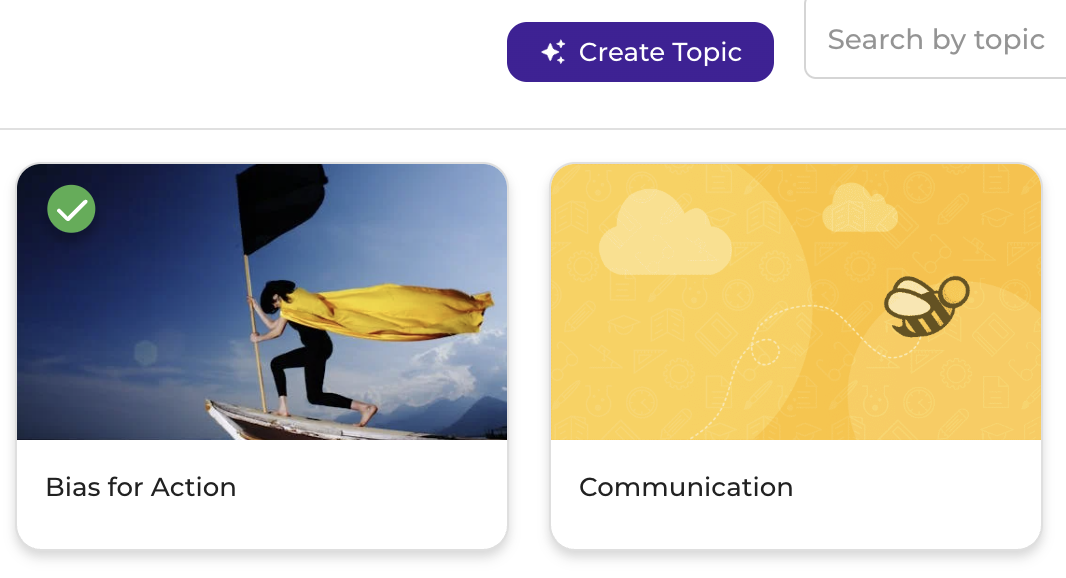
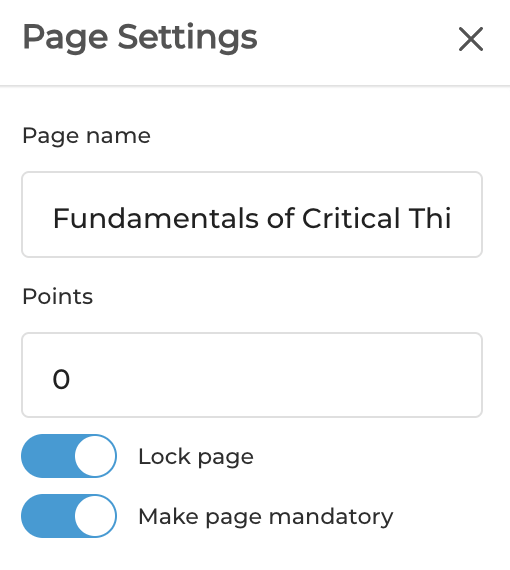
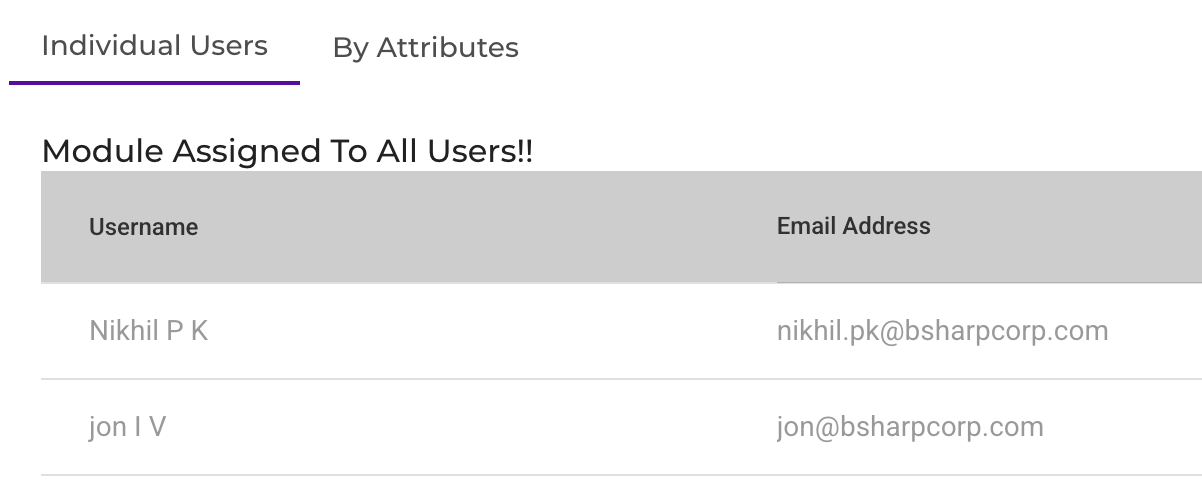
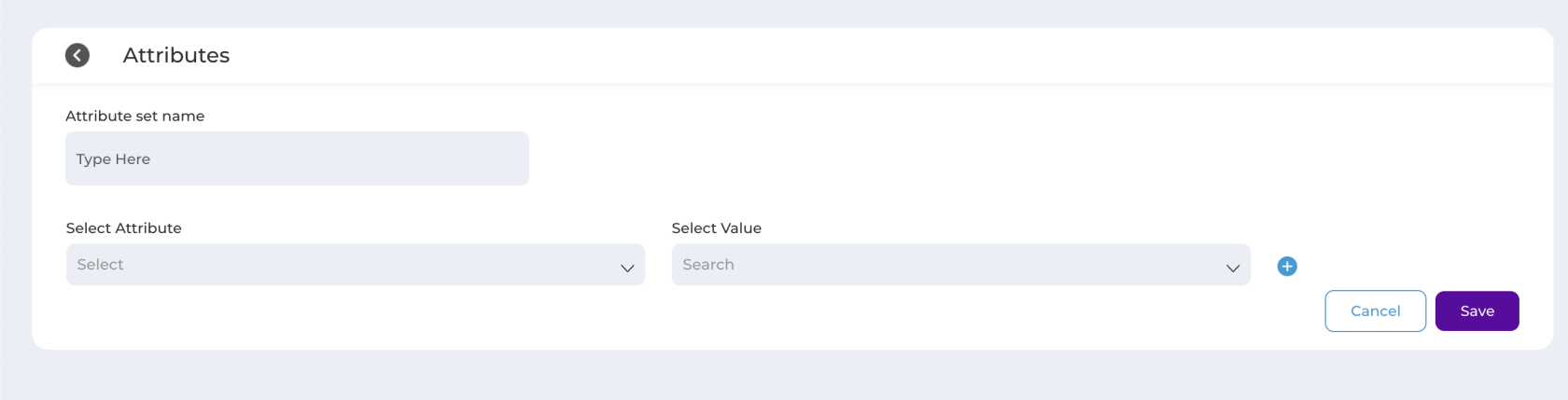
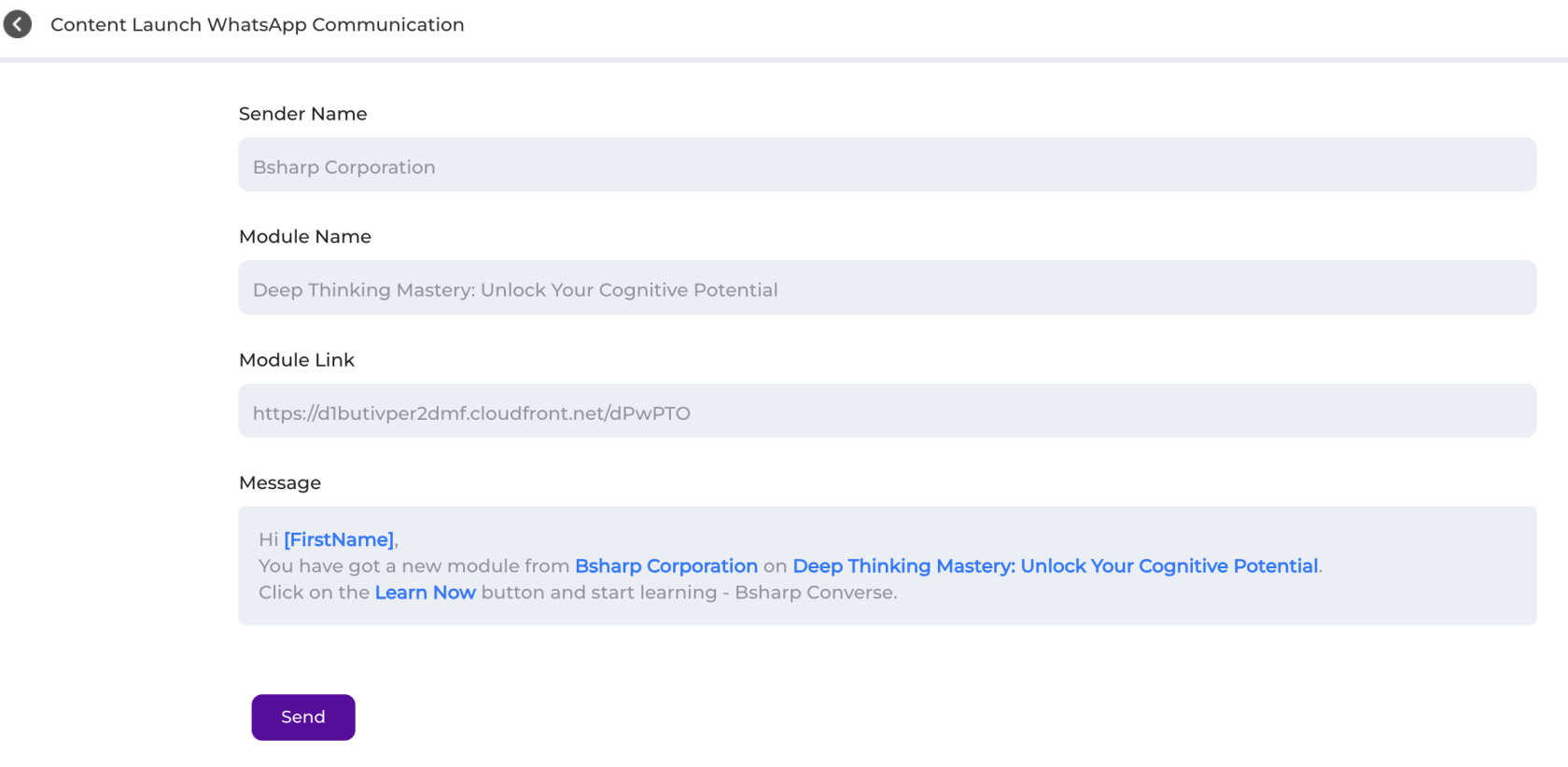
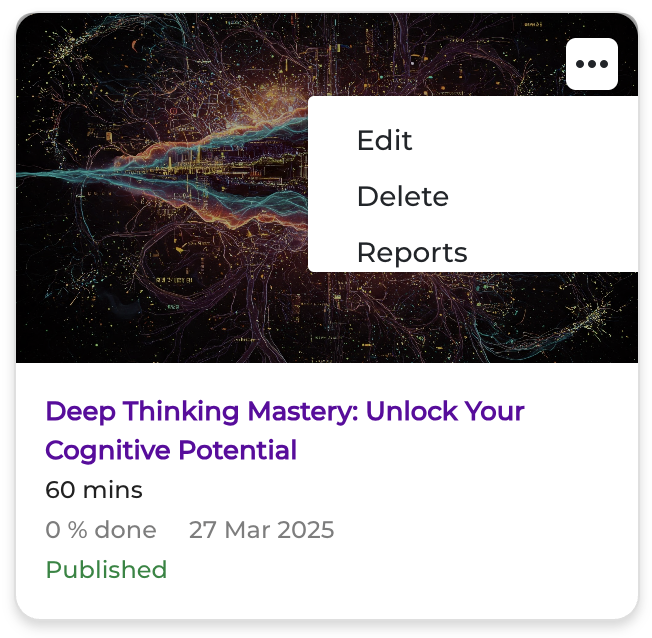
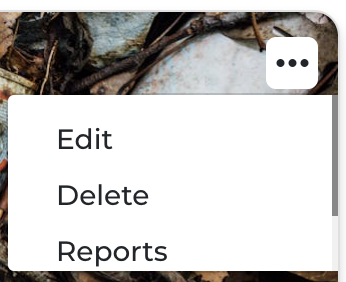
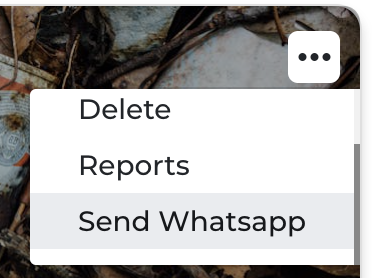
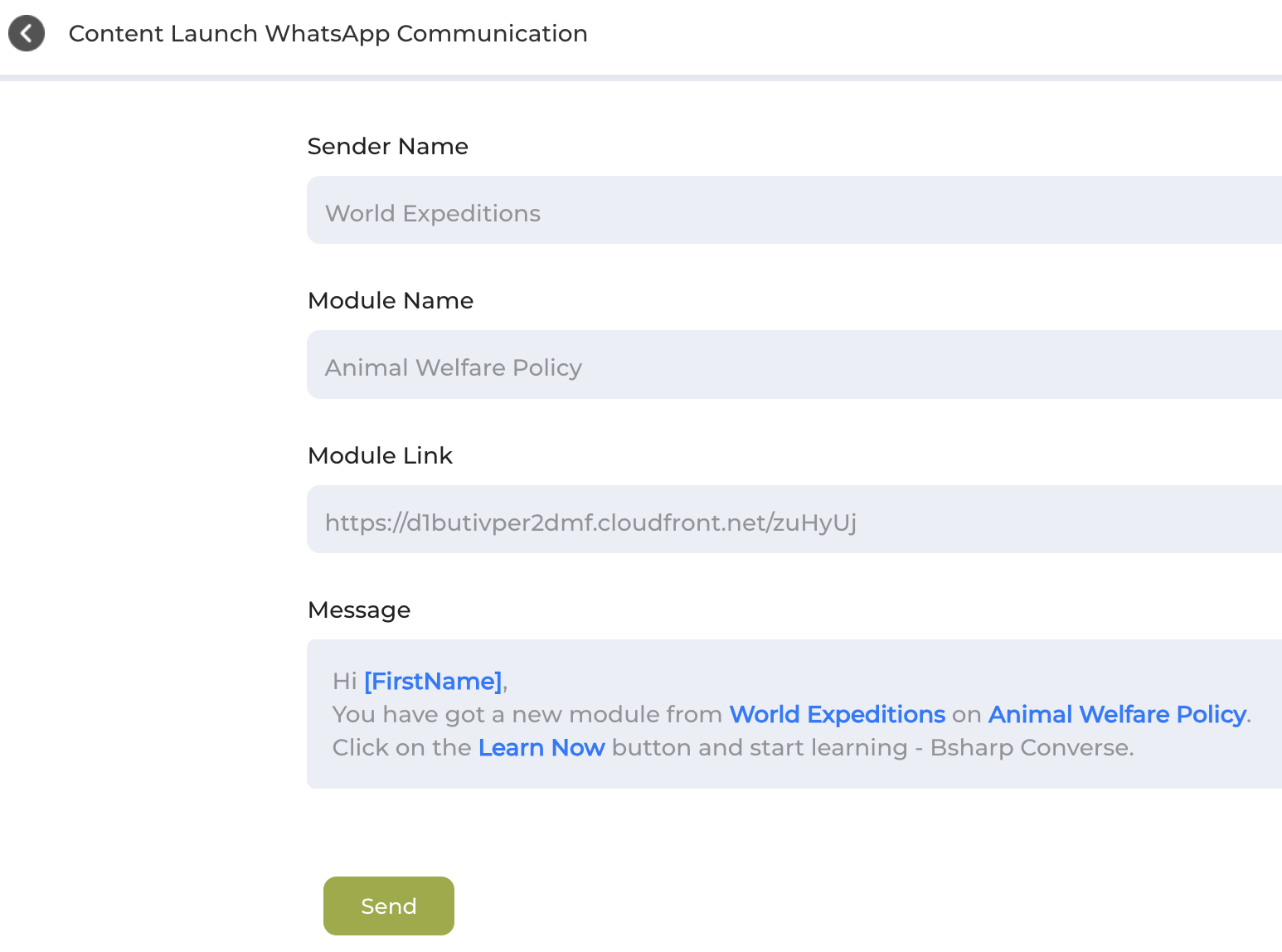
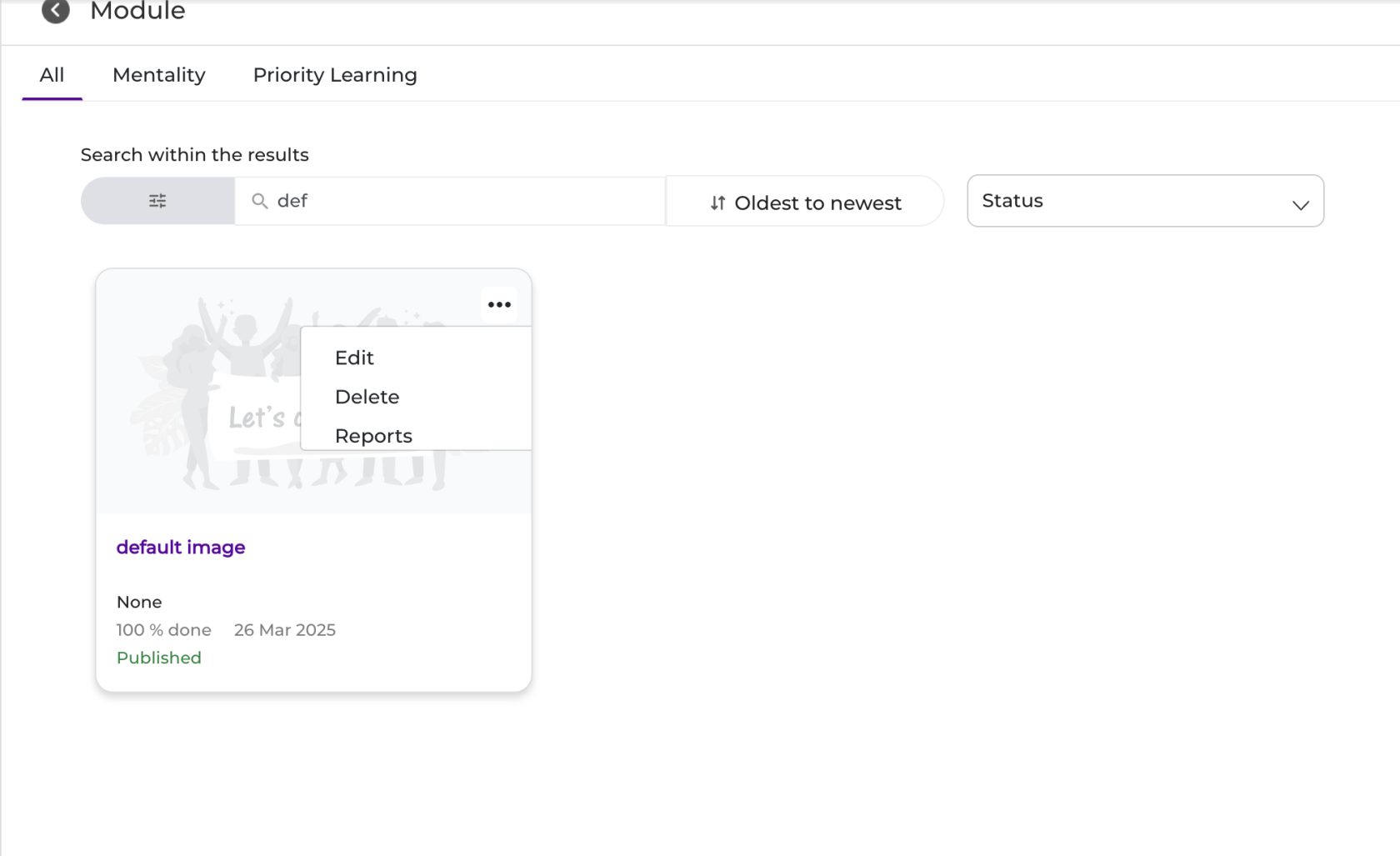

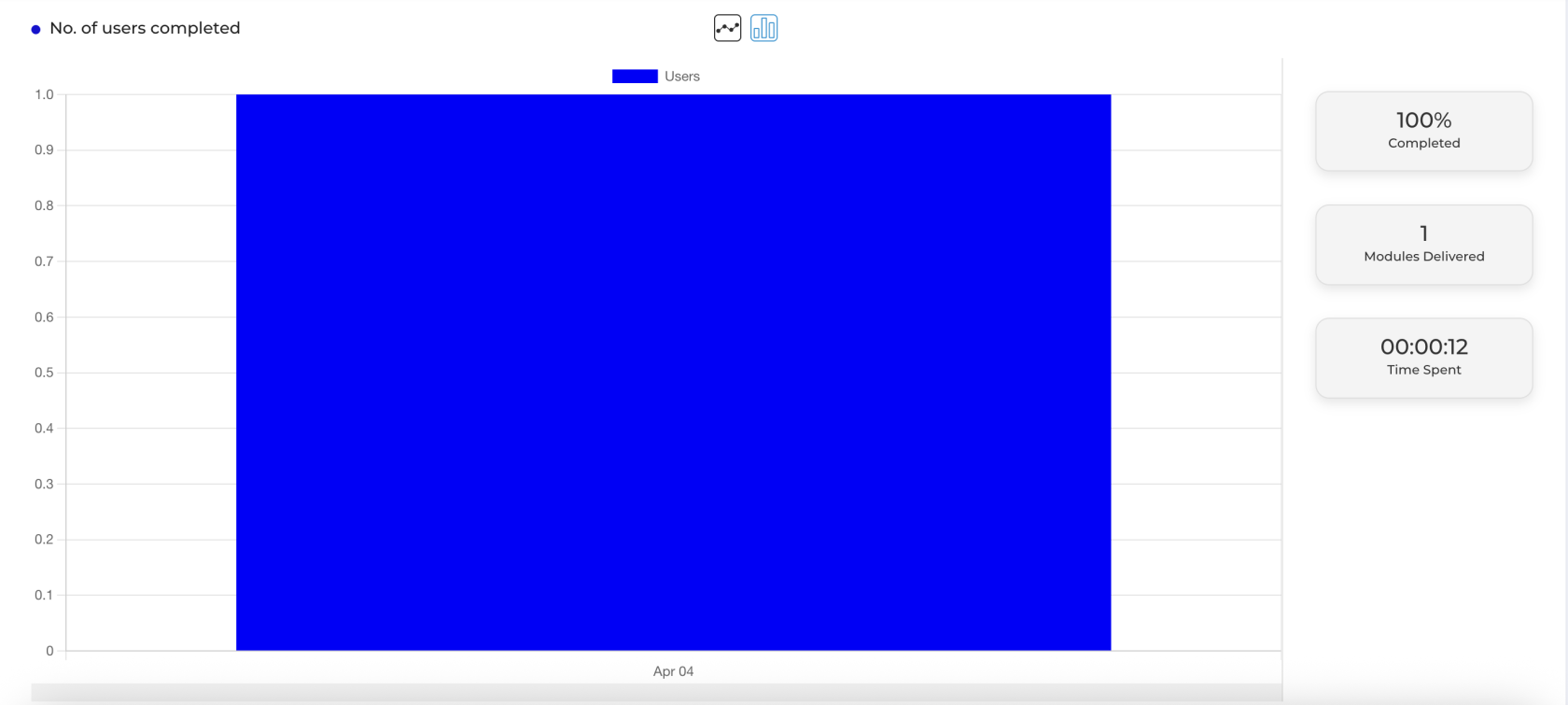

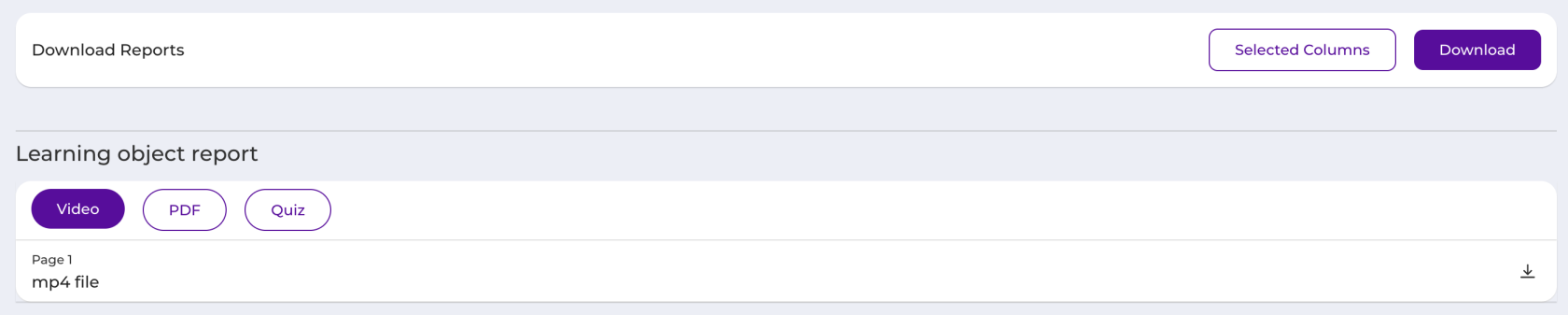
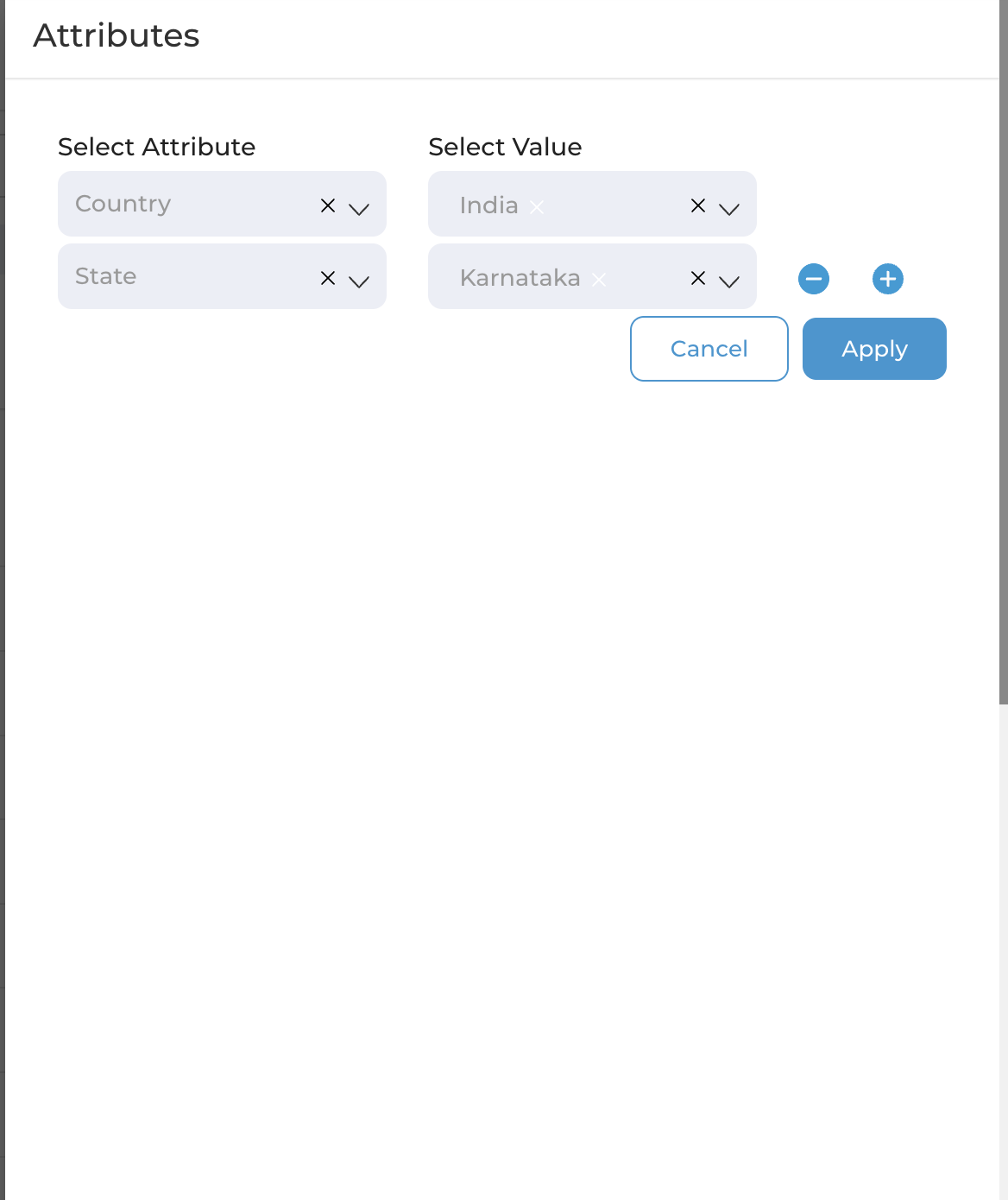
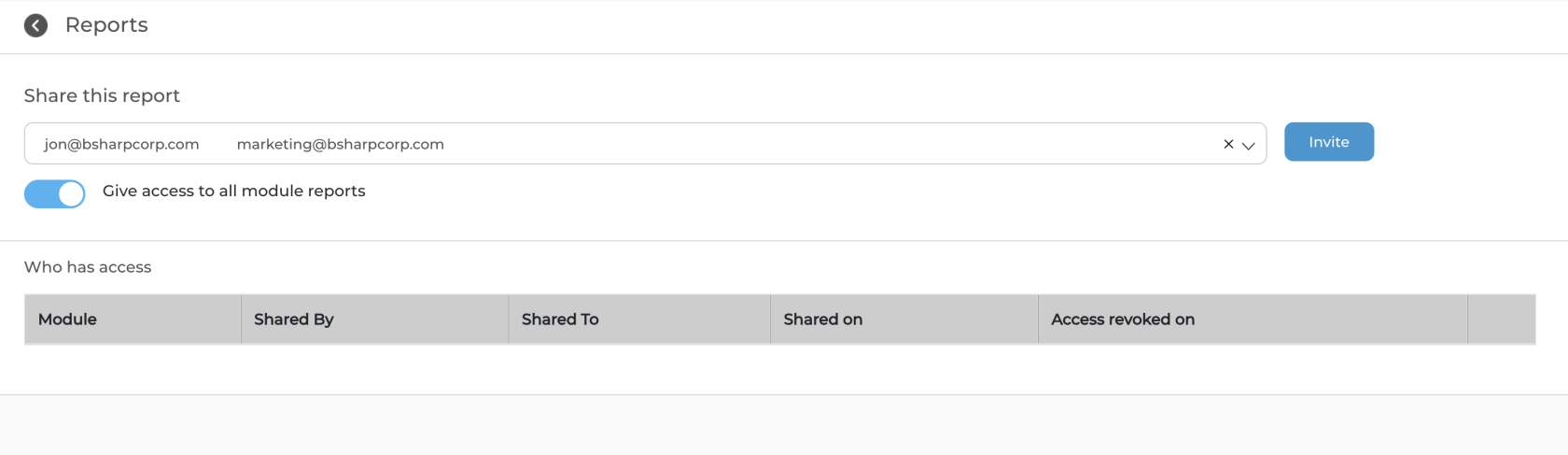
No Comments